| C H A P T E R 5 |
|
Maintaining the Sun Fire V40z Server |
This chapter describes how to add, replace and configure components in the Sun Fire V40z server after it has been set up.
For instructions on maintaining a Sun Fire V20z server, see Chapter 4.
This chapter contains the following sections:
To determine and isolate a faulty component, refer to Troubleshooting and Diagnostics.
Perform this procedure to observe safety guidelines when you are powering off the system and removing the cover for a maintenance procedure in this chapter:
1. Turn off all peripheral devices connected to the system.
2. If the system OS is running, perform a shutdown of the OS.
3. Disconnect all AC power cords from the rear panel of the server (see FIGURE 1-5).
4. Turn off power to any attached peripherals.
5. Label and disconnect all peripheral cables and all telecommunication lines connected to I/O connectors or ports on the back panel of the system.

|
Caution - The system's printed circuit boards and hard disk drives contain components that are extremely sensitive to static electricity. |
6. Before handling components, attach a wrist strap to a chassis ground (any unpainted metal surface).
7. Loosen the captive screw on the cover latch, then rotate the latch toward the system rear to push back the cover (see FIGURE 5-1).
8. Lift the cover up and remove it.
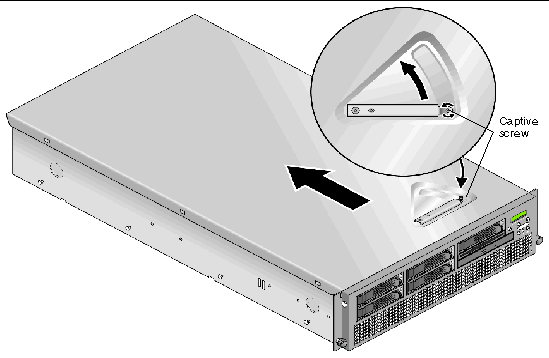
Refer to FIGURE 5-2, which shows a top-down view of the server, to locate components before performing the remove and replace procedures.
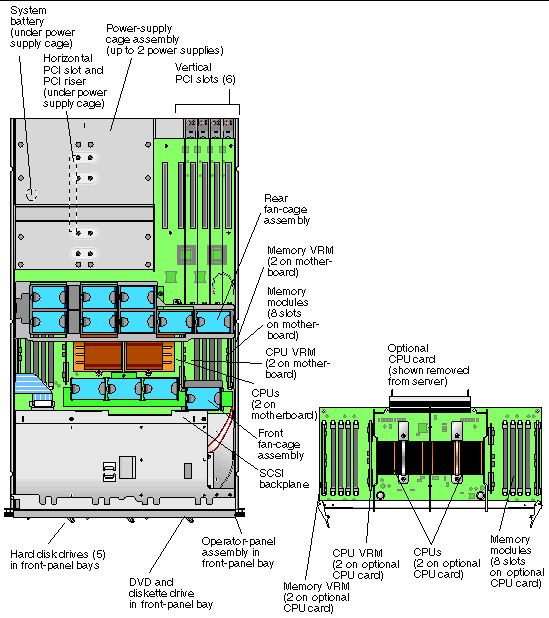
The ID assignments of the SCSI connectors on the SCSI backplane are shown in FIGURE 5-3, when viewing the HDDs from the front of the server.
If you install the optional sixth HDD adapter, SCSI slot 5 can be used for a SCSI HDD instead of a DVD/diskette drive assembly. For more information, see Installing an Optional Sixth HDD and Adapter.
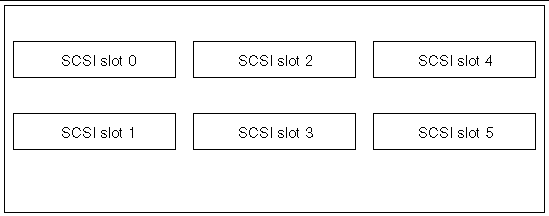
If you have a single SCSI HDD, the drive can be inserted in either slot. If you have two or more HDDs, the drive with the OS boot sector must be installed in the lowest-numbered slot among the populated slots.
The Solaris boot disk must be installed in SCSI slot 0.
The following components are customer-replaceable units (CRUs):
|
Note - If a CRU needs replacement, you can request a replacement part from Sun. All parts replaced under warranty must be returned to Sun within 30 days of receipt of the replacement part. |
The following procedures describe how to add or replace a PCI card. The seven PCI card slots are comprised of four different types of slots on the Sun Fire V40z server (see FIGURE 5-4):
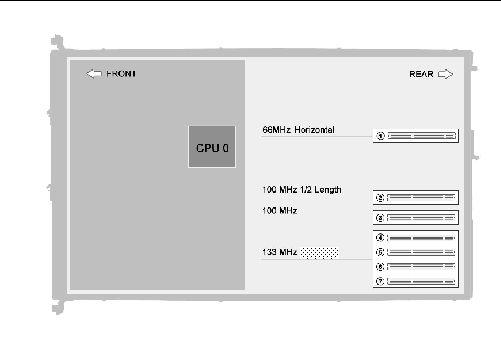
Each slot is capable of providing 25 watts maximum power.

|
Caution - Do not use +5 V PCI cards or you may cause damage to the motherboard. Use only +3 V PCI cards in your Sun Fire V40z server. |
Follow these steps to install a vertical mount PCI card in one of the server's six vertical slots (see FIGURE 5-4 for location). Four of the six vertical slots have a mechanical retention latch (MRL); two of the slots have a retaining bracket.
1. Power off the system and remove the cover as described in Powering Off the Server and Removing the Cover.
2. Remove the card you are replacing using one of the following two methods, depending on which slot you are installing to:
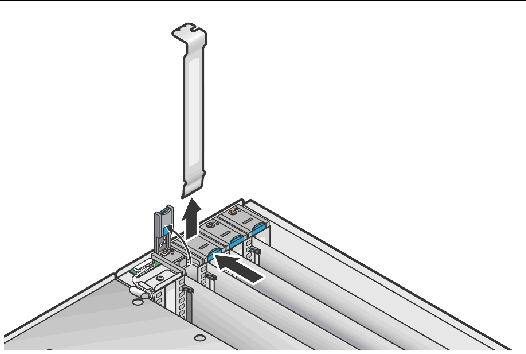
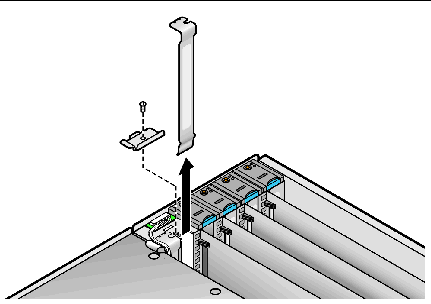
3. Remove the card you are replacing. If the slot is blank, remove its metal slot cover from the back panel and remove any plastic air-baffle insert from the PCI slot.
4. Insert the new card into the slot. Push down evenly on both corners of the card to ensure it is seated correctly.
5. Secure the PCI card using one of the following two methods:
6. If you are installing an LSI MegaRAID card, install a SCSI extender cable (otherwise, skip to Step 7). Perform the steps in Installing a SCSI Extender Cable, then continue with Step 7 of this procedure.
7. Check the routing of all cables for obstructions and then reinstall the cover.
Follow these steps to install a horizontal-mount PCI card (see FIGURE 5-4 for the location). The server has one horizontal slot located under the power-supply cage assembly that supports one half-length, 66 MHz card.
1. Power off the system and remove the cover as described in Powering Off the Server and Removing the Cover.
2. Remove the power-supply cage assembly: see Replacing a Power-Supply Cage Assembly.
3. On the outside of the server back panel, loosen the screw holding the card latch (see FIGURE 5-7).
4. Raise the card latch as far as possible and then pivot it towards the rear of the chassis.
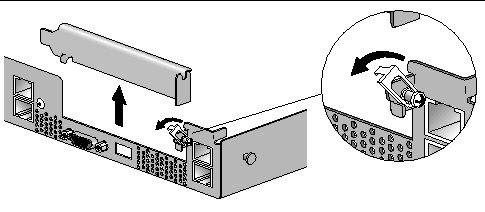
5. Remove any existing PCI card from the PCI riser. If the slot is blank, remove its metal slot cover from the server back panel.
6. Remove the PCI riser from the PCI card connector on the motherboard. Press on the connector-release levers to release the riser.
7. Install the new PCI card in the riser assembly (see FIGURE 5-8).
8. Reinstall the riser with card into the connector on the motherboard. Push down evenly on both corners of the riser until the release levers close.
9. Pivot the back-panel card latch up and then slide it down until it captures the PCI card bracket. Tighten the screw to secure the latch.
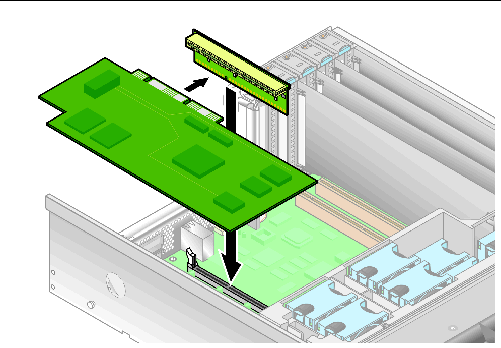
10. If you are installing an LSI MegaRAID card, install a SCSI extender cable (otherwise, skip to Step 12). Perform the steps in Installing a SCSI Extender Cable, then continue with Step 12 of this procedure.
11. Reinstall the power-supply cage assembly: see Replacing a Power-Supply Cage Assembly.
12. Check the routing of all cables for obstructions and then reinstall the cover.
If you are installing an LSI MegaRAID card, you must install the SCSI extender cable that is shipped with the card:
1. If you have not already done so, remove the power-supply cage assembly: see Replacing a Power-Supply Cage Assembly.
2. Disconnect the server's SCSI signal cable from the motherboard.
See FIGURE 5-9 for the location of the SCSI signal cable motherboard connector.
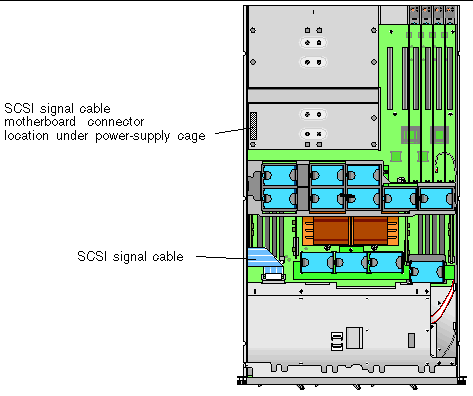
3. Plug the end of the extender cable that is labeled "SCSI Cable" into the SCSI signal cable that you disconnected from the motherboard.
4. Plug the other end of the extender cable (labeled "SCSI CNTRLR Board") into the LSI MegaRAID card connector. Lay the extender cable over any existing cards.
5. Reinstall the power-supply cage assembly: see Replacing a Power-Supply Cage Assembly.
The following procedure describes how to remove and replace a SCSI hard disk drive (HDD) and carrier.
|
Note - SCSI HDDs are hot-pluggable in integrated-mirroring (IM) configurations. See Integrated Mirroring for more information.
|
1. Power off the system as described in Powering Off the Server and Removing the Cover.
It is not necessary to remove the cover for this procedure.
2. Squeeze the release latch and carefully swing the arm to the left as far as it will go (see FIGURE 5-10).
3. Grasp the carrier bezel with both hands and carefully pull the carrier out of the drive bay.
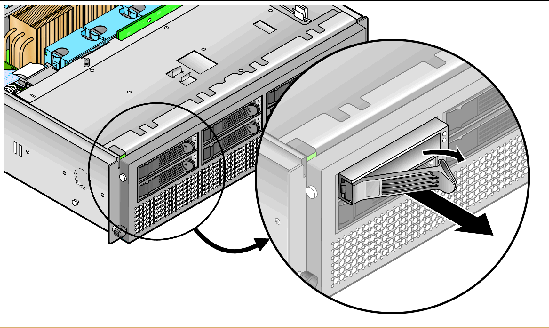
1. Squeeze the HDD release latch and carefully swing the arm to the left as far as it
will go.
2. Grasping the body of the drive in both hands, carefully guide the connector end of the HDD into the drive bay, sliding the carrier into the bay until the arm engages and partially closes itself.
3. Push the arm forward and latch it to lock the carrier in place.
You can optionally install a sixth HDD in the bay that normally contains the DVD/diskette drive assembly. To do this, install the required adapter in the bay as described in the following procedure.
1. Remove any DVD/diskette drive assembly from its bay.
See DVD/Diskette Drive Assembly for instructions.
2. Install the adapter into the chassis below the operator-panel assembly, as shown in FIGURE 5-11. Push the adapter in until it stops against the chassis.
3. Tighten the two captive screws as shown to secure the adapter in place.
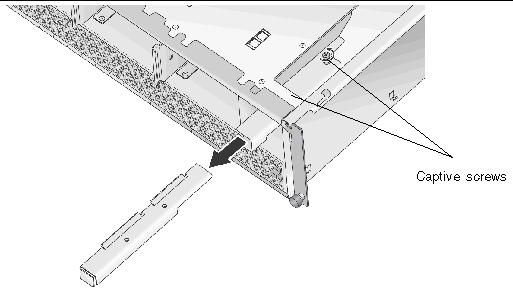
4. Install the HDD and carrier as described in Installing an HDD and Carrier.
5. Disable the diskette-drive setting in the server BIOS:
a. Reboot the server and press F2 to enter BIOS setup when the server reboots.
b. In the BIOS Main menu, select Legacy Diskette A and change its setting to Disabled.
c. Press F10 to exit BIOS settings.
When you are prompted whether to save changes, select Yes.
The following procedure describes how to replace the DVD/Diskette drive assembly.
1. Power off the system and remove the cover as described in Powering Off the Server and Removing the Cover.
2. Release the DVD/diskette drive ribbon cable from its clip on the side of the chassis.
3. Press in the latch on the left front side of the assembly and pull the assembly out of the front of the server (see FIGURE 5-12).
4. Disconnect the ribbon cable connector from the rear of the DVD/diskette drive assembly.
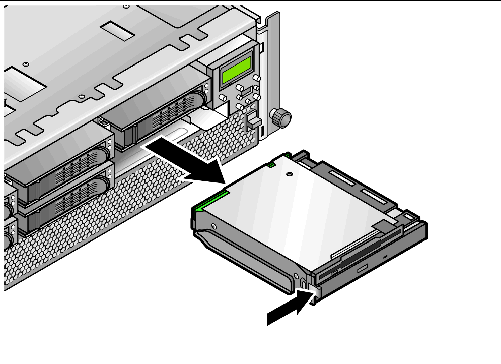
5. To install the new assembly, first connect the ribbon cable connector to the rear of the assembly.
6. Align the assembly with the bay opening and press in firmly on both corners of the assembly until the latch clicks into place.
7. Retract the ribbon cable back into the chassis and reclip the ribbon cable to the side of the chassis.
8. Check the routing of all cables for obstructions and then reinstall the cover.
This card is an optional daughter-board that slides into the front of the server.
1. Power off the system as described in Powering Off the Server and Removing the Cover.
It is not necessary to remove the cover for this procedure.
2. Remove the front bezel from the server by pressing in on the rubberized buttons on each side of the bezel, then swinging the bezel top downward (see FIGURE 5-13).
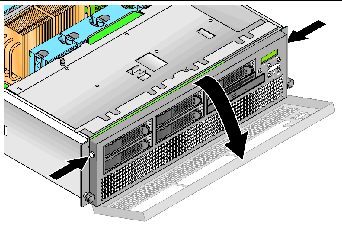
3. Open the CPU card door, which is located under the hard drive bays, to access the CPU card. Press down on the two buttons on the door and swing it downward so that it is open 180 degrees from the closed position (see FIGURE 5-14).
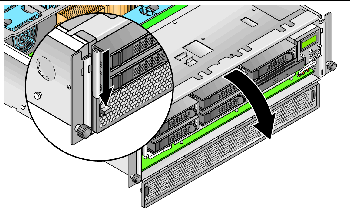
4. If you are installing the CPU card as a new option, skip to Step 7.
If you are replacing an existing card, continue with the next step.
5. Open the two plastic levers on the CPU card corners simultaneously to release it from its backplane, then carefully pull it out of the server (see FIGURE 5-15).
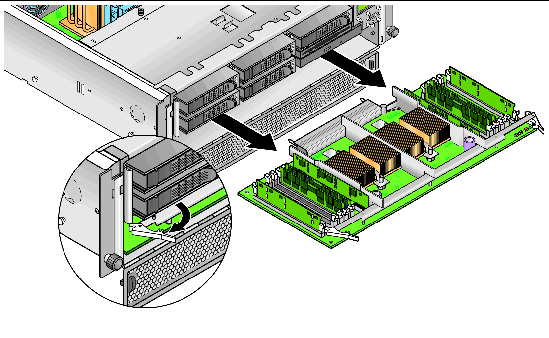
6. Remove any replaceable components (CPUs, memory modules, VRMs) from the old CPU card and set them aside on an ESD-resistant surface.
Refer to the following procedures:
7. Install components to the new CPU card (either as new components or as components you are transferring from an old CPU card).
Refer to the following procedures:
8. After you install all components to the new CPU card, install it into the server (see FIGURE 5-16):
a. With the CPU card door open 180 degrees from the closed position, carefully align the rear corners of the CPU card with the plastic alignment guides inside the server chassis, then slide the CPU card into the chassis.
b. Press in firmly and evenly on both corners of the CPU card until it engages the backplane.
c. Lock down the two plastic levers on the corners of the CPU card simultaneously to secure it in place.
10. Replace the front bezel onto the server.
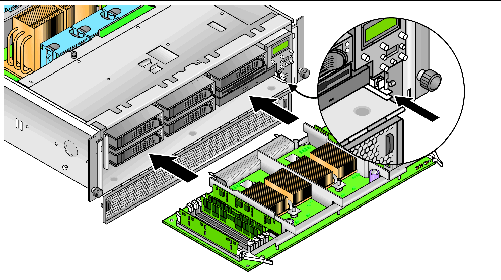
The following procedure describes how to replace the operator panel and liquid crystal display (LCD) assembly.
1. Power off the system and remove the cover as described in Powering Off the Server and Removing the Cover.
2. Remove the two non-captive screws and loosen the single captive screw that secures the assembly to the chassis (see FIGURE 5-17).
3. Pull the assembly out from the chassis front about one inch, until you can reach the two cables attached to the rear of the assembly.
4. Disconnect the two cables from the circuit board connectors on the rear of the assembly.
5. Remove the assembly from the chassis.
6. To install the new assembly, reverse Step 2 through Step 5.
7. Check the routing of all cables for obstructions and then reinstall the cover.
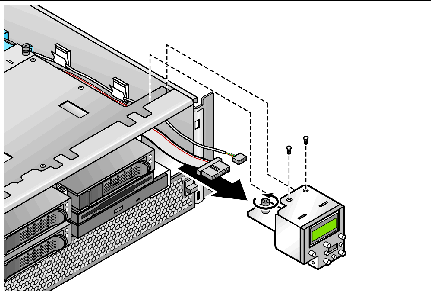
The following procedure describes how to replace the SCSI backplane assembly.
1. Power off the system and remove the cover as described in Powering Off the Server and Removing the Cover.
2. Remove all HDD carriers and the DVD/Diskette drive assembly from the bays on the server front.
All drives and carriers must be disconnected from the SCSI backplane before you can remove it.
3. Remove the main air baffle (see FIGURE 5-18).
Lift the rear edge of the baffle, then move it toward the server rear to disengage the hooks on the front edge of the baffle.
4. Disconnect the two cables that connect to the rear side of the SCSI backplane circuit board (see FIGURE 5-19):
5. Loosen the two captive screws that secure the SCSI backplane assembly to the chassis (see FIGURE 5-19).
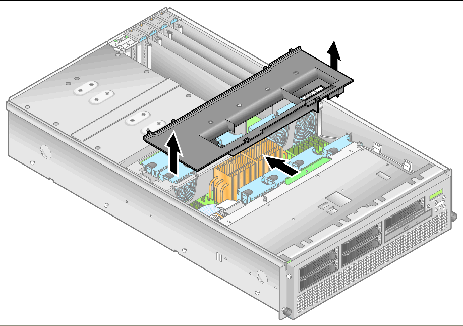
6. Lift the SCSI backplane assembly up and out of the chassis.
7. Install the new SCSI backplane assembly by reversing Step 2 through Step 6.
8. Check the routing of all cables for obstructions and then reinstall the cover.
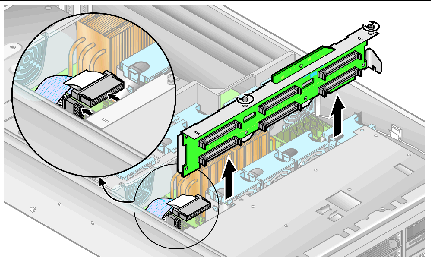
The twelve replaceable cooling fans in the Sun Fire V40z server plug into two different fan-cage assemblies. Use the correct procedure in this section:
1. Power off the system and remove the cover as described in Powering Off the Server and Removing the Cover.
2. Remove the main air baffle (see FIGURE 5-18).
Lift the rear edge of the baffle, then move it toward the server rear to disengage the hooks on the front edge of the baffle.
3. Identify the fan(s) to be replaced in either the front or rear fan cage.
4. Squeeze the retainer clip on the edge of the fan, then pull the fan straight up to disengage its connector and remove it from its fan cage (see FIGURE 5-20).
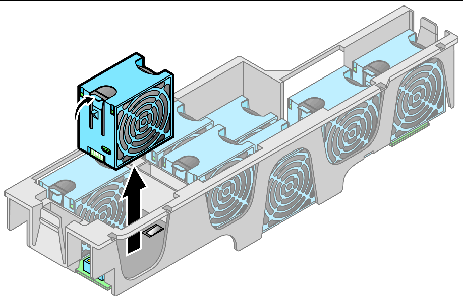
5. To install a new fan, align it with the bay in the fan cage and push down firmly and evenly on both top corners of the fan to engage it with the cage connector.
6. Check the routing of all cables for obstructions and then reinstall the cover.
The front fan-cage assembly holds fans 9 through 12 (numbering is indicated on the top of the main air baffle).
1. Power off the system and remove the cover as described in Powering Off the Server and Removing the Cover.
2. Remove the main air baffle (see FIGURE 5-18).
Lift the rear edge of the baffle, then move it toward the server rear to disengage the hooks on the front edge of the baffle.
3. Remove the plastic air baffle from the base of fan 12 (see FIGURE 5-21).
4. Remove the three screws that secure the fan-cage assembly to the motherboard (see FIGURE 5-21).
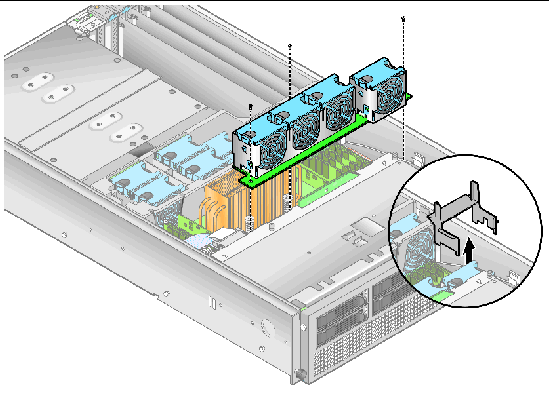
5. Lift the assembly up and out of the server.
6. Remove all individual fans from the fan cage.
Squeeze the retainer clip on the edge of the fan, then pull the fan straight up to disengage its connector and remove it from the fan cage (see FIGURE 5-20).
7. To install the new fan-cage assembly, reverse Step 2 through Step 6.
8. Check the routing of all cables for obstructions and then reinstall the cover.
The rear fan-cage assembly holds fans 1 through 8 (numbering is indicated on the top of the rear fan cage).
1. Power off the system and remove the cover as described in Powering Off the Server and Removing the Cover.
2. Remove the main air baffle (see FIGURE 5-18).
Lift the rear edge of the baffle, then move it toward the server rear to disengage the hooks on the front edge of the baffle.
3. Squeeze the retainer clips on each end of the fan cage inward (see FIGURE 5-22)
4. Pull straight up on the fan-cage assembly to disengage it from the motherboard connector.
5. Lift the assembly up and out of the server.
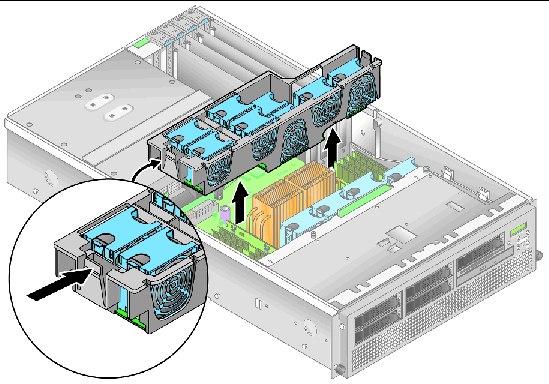
6. Remove all individual fans from the fan cage.
Squeeze the retainer clip on the edge of a fan, then pull the fan straight up to disengage its connector and remove it from the fan cage (see FIGURE 5-20).
7. To install the new fan-cage assembly, first install all individual fans into the new fan cage (see Replacing an Individual Cooling Fan).
8. Align the fan cage with the chassis and push down on both ends of the fan cage until both retaining clips click securely into place and the fan-cage connector fully engages with the motherboard connector.
9. Power on the server before you replace the cover so that you can verify that all fans are spinning and that the fan LEDs are on.
If the fans are not spinning, it is very important that you power off the server and reseat the fan cage so that the motherboard connector is fully engaged.
10. Check the routing of all cables for obstructions and then reinstall the cover.
The Sun Fire V40z server can hold one or two power supplies in its power-supply cage. Use the correct procedure in this section:
1. Power off the system as described in Powering Off the Server and Removing the Cover.
It is not necessary to remove the cover to for this procedure.
2. At the outside rear of the server, pull the finger-ring on the power-supply handle/lever toward you to disengage the power-supply connector from the power distribution backplane (see FIGURE 5-23).
|
Note - A twisted, plastic tie-wrap through the finger-ring holds the power-supply handle in place. Untwist this tie-wrap to pull the handle out. |
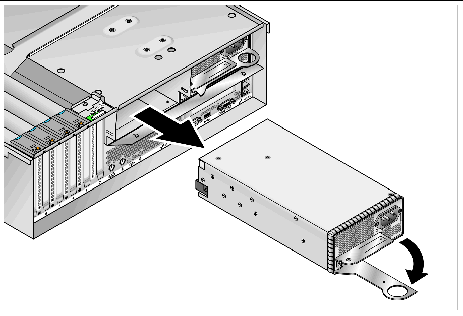
3. Slide the power supply out of the power-supply cage and chassis.
4. To install the new power supply:
a. Open the power-supply handle to the fully open position, as shown in FIGURE 5-23.
b. Insert the power supply into the power-supply cage and push it inward until it stops at the backplane.
c. Push the power-supply handle closed until it locks into place.
5. Check the routing of all cables for obstructions and then reinstall the cover.
The Sun Fire V40z server contains a power-supply cage assembly that can hold up to two power supplies. The assembly includes a power distribution backplane and an air baffle.
1. Power off the system and remove the cover as described in Powering Off the Server and Removing the Cover.
2. Remove all power supplies from the power-supply cage.
3. Remove the power-supply cage assembly:
a. Pull the metal handle on the top of the cage toward the server front so that the hinged cams lift the cage and disconnect it from the motherboard (see FIGURE 5-24).
b. Lift the front of the cage and disengage its metal tabs from their mounting holes on the server back panel to remove it from the chassis.
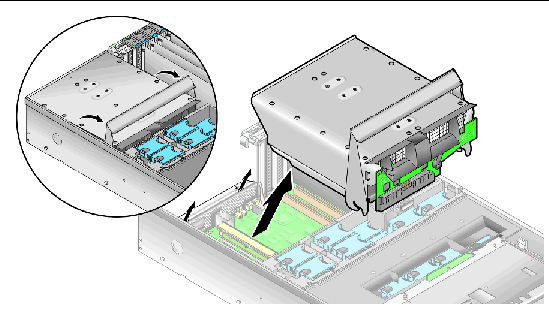
4. To install the new power-supply cage assembly:
a. Insert the assembly into the chassis with the rear of the assembly angled downward and the assembly handle in the fully open position.
b. Carefully insert the metal tabs on the rear of the assembly into their slots on the chassis back panel.
c. With the tabs in place, set the front of the assembly down on the motherboard connector.
d. Press the metal handle on the top of the assembly down until the connectors on the motherboard engage with the assembly backplane.
e. Replace all power supplies into the new power-supply cage.
5. Check the routing of all cables for obstructions and then reinstall the cover.
The Sun Fire V40z server contains memory voltage-regulator modules (VRMs) in four locations. Two memory VRMs are on the motherboard and two are on the optional CPU card. Use the correct procedure in this section:
1. Power off the system and remove the cover as described in Powering Off the Server and Removing the Cover.
2. Remove the main air baffle (see FIGURE 5-18).
Lift the rear edge of the baffle, then move it toward the server rear to disengage the hooks on the front edge of the baffle.
3. Identify the memory VRM that must be replaced.
4. Remove a memory VRM by pressing down on the ejector bars at both ends of the socket (see FIGURE 5-25).
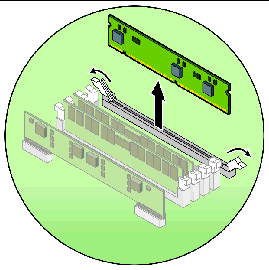
5. Install the new VRM to the socket by pressing down firmly and evenly on both top corners, until the ejector levers close over the notches on the VRM.
6. Replace the main air baffle.
7. Check the routing of all cables for obstructions and then reinstall the cover.
1. Power off the system as described in Powering Off the Server and Removing the Cover.
It is not necessary to remove the cover for this procedure.
2. Remove the front bezel from the server by pressing in on the rubberized buttons on each side of the bezel, then swinging the bezel top downward (see FIGURE 5-13).
3. Open the CPU card door, which is located under the hard drive bays, to access the CPU card. Press in the two buttons on the door and swing it downward so that it is open 180 degrees from the closed position (see FIGURE 5-14).
4. Set the CPU card on an ESD-resistant surface.
5. Identify the memory VRM that must be replaced.
6. Remove a memory VRM by pressing down on the ejector bars at both ends of the socket (see FIGURE 5-25).
7. Install the new VRM to the socket by pressing down firmly and evenly on both top corners, until the ejector levers close over the notches on the VRM.
8. Replace the CPU card into the server (see FIGURE 5-15):
a. Carefully align the rear corners of the CPU card with the plastic alignment tracks inside the server chassis, then slide the CPU card into the tracks.
b. Press in firmly and evenly on both corners of the CPU card until it engages the backplane.
c. Lock down the two plastic latches on the corners of the CPU card to secure it in place.
10. Replace the front bezel onto the server.
The Sun Fire V40z server contains CPU voltage-regulator modules (VRMs) in four locations. Two CPU VRMs are on the motherboard and two are on the optional CPU card. Use the correct procedure in this section:
1. Power off the system and remove the cover as described in Powering Off the Server and Removing the Cover.
2. Remove the main air baffle (see FIGURE 5-18).
Lift the rear edge of the baffle, then move it toward the server rear to disengage the hooks on the front edge of the baffle.
3. Identify the CPU VRM that must be replaced.
4. Remove the CPU VRM by pulling it straight up, out of its socket (see FIGURE 5-26).
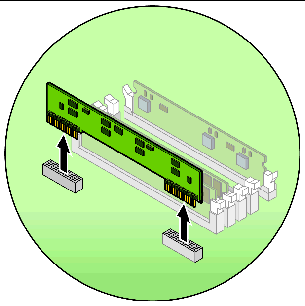
5. Press the new CPU VRM into the empty socket, ensuring that the notch in the CPU VRM aligns with the key in the connector.
6. When installing a VRM, ensure that pin "A1", on the VRM, is aligned with the "A1" reference designation on the motherboard.
7. Replace the main air baffle.
8. Check the routing of all cables for obstructions and then reinstall the cover.
1. Power off the system as described in Powering Off the Server and Removing the Cover.
It is not necessary to remove the cover for this procedure.
2. Remove the front bezel from the server by pressing in on the rubberized buttons on each side of the bezel, then swinging the bezel top downward (see FIGURE 5-13).
3. Open the CPU card door, which is located under the hard drive bays, to access the CPU card. Press in the two buttons on the door and swing it downward so that it is open 180 degrees from the closed position (see FIGURE 5-14).
4. Set the CPU card on an ESD-resistant surface.
5. Identify the CPU VRM that must be replaced.
6. Remove the CPU VRM by pulling it straight up, out of its socket (see FIGURE 5-26).
7. To install the new CPU VRM, press it into the empty socket until it snaps into place, ensuring that the notch in the CPU VRM aligns with the key in the connector.
8. When installing a VRM, ensure that pin "A1", on the VRM, is aligned with the "A1" reference designation on the motherboard.
9. Replace the CPU card into the server (see FIGURE 5-15):
a. Carefully align the rear corners of the CPU card with the plastic alignment tracks inside the server chassis, then slide the CPU card into the tracks.
b. Press in firmly and evenly on both corners of the CPU card until it engages the backplane.
c. Lock down the two plastic latches on the corners of the CPU card to secure it in place.
11. Replace the front bezel onto the server.
The Sun Fire V40z server contains memory modules in four memory-bank locations. Two banks are on the motherboard and two banks are on the optional CPU card. Use the correct procedure in this section:
|
Note - Use the following information and rules when you use the procedures in this section to replace or add dual inline memory modules (DIMMs) to the server. |
1. Power off the system and remove the cover as described in Powering Off the Server and Removing the Cover.
2. Remove the main air baffle (see FIGURE 5-18).
Lift the rear edge of the baffle, then move it toward the server rear to disengage the hooks on the front edge of the baffle.
3. Locate the memory-module connector in which you will install or replace a memory module.
4. Remove a memory module by pressing down on the ejector bars at both ends of the memory module's socket (see FIGURE 5-27).
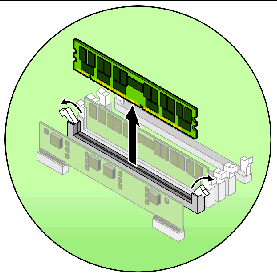
5. Ensure that the memory-module socket's ejectors are open (rotated outward) to allow the new module to be inserted.
6. Align the memory module's edge connector with the alignment key and insert the memory module into the connector.
|
Note - Refer to Memory Module Population Rules for important information about DIMM requirements. |
7. Replace the main air baffle.
8. Check the routing of all cables for obstructions and then reinstall the cover.
1. Power off the system as described in Powering Off the Server and Removing the Cover.
It is not necessary to remove the cover for this procedure.
2. Remove the front bezel from the server by pressing in on the rubberized buttons on each side of the bezel, then swinging the bezel top downward (see FIGURE 5-13).
3. Open the CPU card door, which is located under the hard drive bays, to access the CPU card. Press in the two buttons on the door and swing it downward so that it is open 180 degrees from the closed position (see FIGURE 5-14).
4. Set the CPU card on an ESD-resistant surface.
5. Locate the memory-module connector in which you will install or replace a memory module.
6. Remove a memory module by pressing down on the ejector bars at both ends of the memory module's socket (see FIGURE 5-27).
7. Ensure that the memory-module socket's ejectors are open (rotated outward) to allow the new module to be inserted.
8. Align the memory module's edge connector with the alignment key and insert the memory module into the connector.
|
Note - Refer to Memory Module Population Rules for important information about DIMM requirements. |
9. Replace the CPU card into the server (see FIGURE 5-15):
a. Carefully align the rear corners of the CPU card with the plastic alignment tracks inside the server chassis, then slide the CPU card into the tracks.
b. Press in firmly and evenly on both corners of the CPU card until it engages the backplane.
c. Lock down the two plastic latches on the corners of the CPU card to secure it in place.
11. Replace the front bezel onto the server.
The Sun Fire V40z server supports two- or four-CPU configurations. In a two-CPU configuration, you must use the two motherboard positions (CPU0 and CPU1). Four CPUs are supported with two on the motherboard and two on the CPU card (CPU2 and CPU3). Use the correct procedure in this section:
1. Power off the system and remove the cover as described in Powering Off the Server and Removing the Cover.
2. Remove the main air baffle (see FIGURE 5-18).
Lift the rear edge of the baffle, then move it toward the server rear to disengage the hooks on the front edge of the baffle.
3. Remove fans 9 through 11 from the front fan-cage assembly to provide clearance.
Squeeze the retainer clip on the edge of the fan, then pull the fan straight up to disengage its connector and remove it from its fan cage (see FIGURE 5-20).
4. Remove the rear fan-cage assembly to provide clearance.
Squeeze the retainer clips on each end of the fan cage inward (see FIGURE 5-22), then pull straight up on the fan-cage assembly to disengage it from the motherboard connector.
5. Loosen the captive screw that secures the heatsink hold-down assembly crossbar, then remove the crossbar from within the heatsink fins (see FIGURE 5-28).
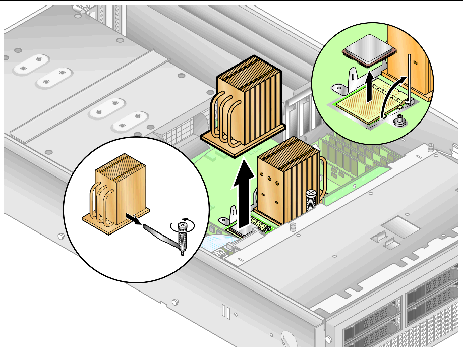

|
Caution - The heatsink can become extremely hot. Be sure it has had sufficient time to cool before handling. |
6. Twist the heatsink slightly to the right or left to break the seal with the thermal grease, then lift the heatsink away from the CPU.
7. Place the heatsink upside-down on a flat surface to prevent the thermal grease from contaminating other components.
8. Pull the socket release lever up to the fully open, perpendicular position (see FIGURE 5-28).
9. Lift the CPU out of the socket, leaving the release lever in the open position.
|
Note - Ensure that any thermal grease that might remain from the heatsink does not come into contact with the CPU socket or pins. |

|
2. Ensure that the socket release lever is in the fully open, perpendicular position (see FIGURE 5-29).
3. Align the small triangle, on the corner of the CPU, with the triangle on the corner of the socket.
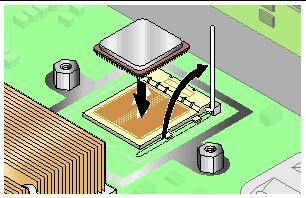
4. Insert the CPU into the socket.
5. When the CPU is fully seated in the socket, rotate the socket release lever down until it snaps into place, securing the CPU in the socket (see FIGURE 5-29).
6. Use the syringe to apply approximately 0.1 ML/CC of thermal grease in a circular pattern to the top of the CPU.
7. Gently distribute the thermal grease and remove any excess so that only an extremely thin, uniform layer remains. If any voids or crevices appear that could lead to air pockets, reapply the grease until you achieve a thin but compact consistency.
8. Use an alcohol pad to remove all thermal grease from the bottom of the heatsink.
9. Inspect the heatsink for dust and lint. Clean if necessary.
10. Carefully position the heatsink on the CPU, aligning it with the mounting posts to reduce movement after it makes initial contact with the layer of thermal grease.
The cooling pipes on the heatsink should be facing toward the outside of the machine.

|
Caution - If the heatsink is moved too much during its installation, the layer of thermal grease may become uneven, leading to component damage. |
11. After the heatsink is correctly aligned, reinsert the hold-down assembly crossbar through the heatsink fins (see FIGURE 5-30):
a. Insert the crossbar from the front side of the heatsink and align it with the alignment mark on the base of the heatsink.
b. Push the crossbar through the heatsink fins and insert the crossbar end into the tab on the hold-down assembly.
c. Tighten the captive screw that secures the crossbar.
12. Replace the rear fan-cage assembly.
13. Replace fans 9 through 11 to the front fan-cage assembly.
14. Replace the main air baffle.
15. Check the routing of all cables for obstructions and then reinstall the cover.
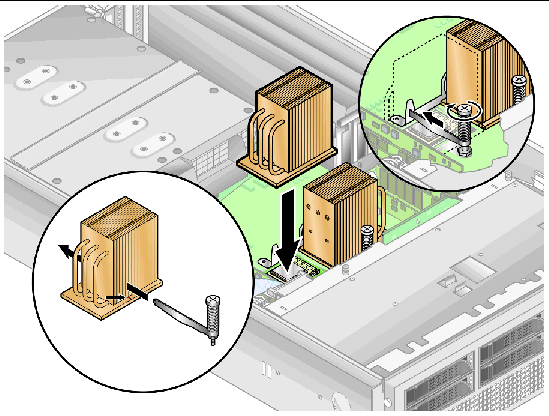
1. Power off the system as described in Powering Off the Server and Removing the Cover.
It is not necessary to remove the cover for this procedure.
2. Remove the front bezel from the server by pressing in on the rubberized buttons on each side of the bezel, then swinging the bezel top downward (see FIGURE 5-13).
3. Open the CPU card door, which is located under the hard drive bays, to access the CPU card. Press in the two buttons on the door and swing it downward so that it is open 180 degrees from the closed position (see FIGURE 5-14).
4. Open the two plastic levers on the CPU card corners simultaneously to release it from its backplane, then carefully pull it out of the server (see FIGURE 5-15).
5. Set the CPU card on an ESD-resistant surface.
6. Unfasten the two heatsink securing screws and remove the heatsink securing clip (see FIGURE 5-31).
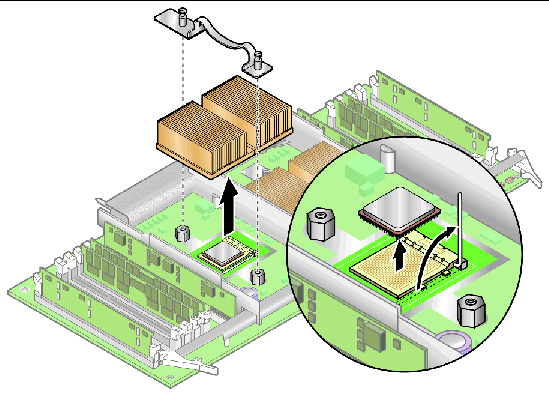

|
Caution - The heatsink can become extremely hot. Be sure it has had sufficient time to cool before handling. |
7. Twist the heatsink slightly to the right or left to break the seal with the thermal grease.
8. Lift the heatsink away from the CPU.
9. Place the heatsink upside-down on a flat surface to prevent the thermal grease from contaminating other components.
10. Pull the socket release lever up to the fully open, perpendicular position (see FIGURE 5-31).
11. Lift the CPU out of the socket, leaving the release lever in the open position.
|
Note - Ensure that any thermal grease that might remain from the heatsink does not come into contact with the CPU socket or pins. |

|
2. Ensure that the socket release lever is in the fully open, perpendicular position (see FIGURE 5-32).
3. Align the small triangle on the corner of the CPU with the triangle on the corner of the socket.
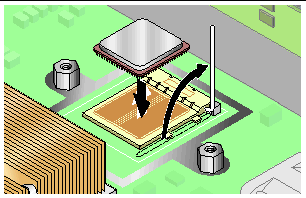
4. Insert the CPU into the socket.
5. When the CPU is fully seated in the socket, rotate the socket release lever down until it snaps into place, securing the CPU in the socket.
6. Use the syringe to apply approximately 0.1 ML/CC of thermal grease in a circular pattern to the top of the CPU.
7. Gently distribute the thermal grease and remove any excess so that only an extremely thin, uniform layer remains. If any voids or crevices appear that could lead to air pockets, reapply the grease until you achieve a thin but compact consistency.
8. Use an alcohol pad to remove all thermal grease from the bottom of the heatsink.
9. Inspect the heatsink for dust and lint. Clean if necessary.
10. Carefully position the heatsink on the CPU, aligning it with the mounting posts to reduce movement after it makes initial contact with the layer of thermal grease.

|
Caution - If the heatsink is moved too much during its installation, the layer of thermal grease may become uneven, leading to component damage. |
11. After the heatsink is correctly aligned, reinstall the heatsink clips so that the longer tab points toward the fans.
12. Tighten the heatsink clip securing screws.
13. Replace the CPU card into the server (see FIGURE 5-15):
a. Carefully align the rear corners of the CPU card with the plastic alignment tracks inside the server chassis, then slide the CPU card into the tracks.
b. Press in firmly and evenly on both corners of the CPU card until it engages the backplane.
c. Lock down the two plastic latches on the corners of the CPU card to secure it in place.
15. Replace the front bezel onto the server.
The system battery is a common CR2032 calculator battery.
You might need to replace the system battery if you know it is weak or if after any period of AC power loss, the BIOS loses its CMOS settings or if the time-of-day clock loses time.

|
Caution - Do not attempt to open or service batteries. The battery contains lithium and can explode if not properly used, handled or disposed of. |
1. Power off the system and remove the cover as described in Powering Off the Server and Removing the Cover.
2. Remove the power-supply cage assembly: see Replacing a Power-Supply Cage Assembly.
3. Remove the system battery by sliding it back and prying it from the holder (see FIGURE 5-33 for the location).
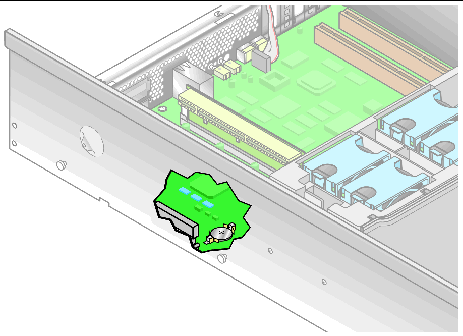
4. Install the new system battery into the holder with the side labeled "+" facing up.
5. Reinstall the power-supply cage assembly: see Replacing a Power-Supply Cage Assembly.
6. Check the routing of all cables for obstructions and then reinstall the cover.
The following procedure describes how to remove and replace the following cables:
1. Power off the system and remove the cover as described in Powering Off the Server and Removing the Cover.
2. Identify the cable to be replaced (see FIGURE 5-34 for the location).
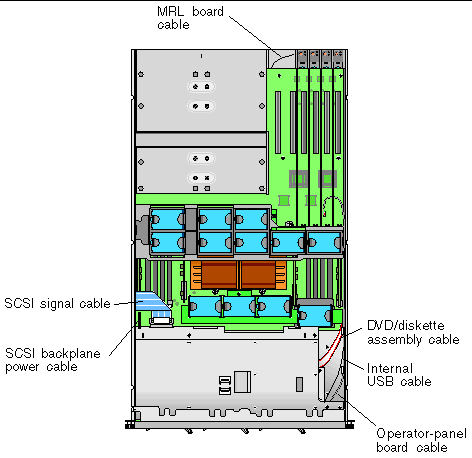
Refer to for the methods used to release cables from the various types of connectors.
3. Check the routing of all cables for obstructions and then reinstall the cover.

|
Caution - Use caution when removing cables because connectors and pins are very fragile and can be damaged. |
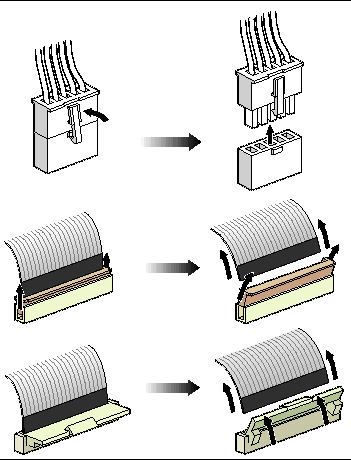
The Super-CRU is a chassis swap that requires you to replace any components that are not already shipped as a part of the Super-CRU. To install a Super-CRU, you must remove the CRUs in the list below from the system that you are replacing. Then, transfer all of those components to the new Super-CRU chassis.
1. Power off the system and remove the cover as described in Powering Off the Server and Removing the Cover.
Some procedures might not require you to remove the cover. Refer to the individual instructions as indicated.
2. Remove the following components and transfer them to the new Super-CRU chassis.
Refer to the appropriate instructions in this chapter to remove and replace each component. Also refer to FIGURE 5-2 for component locations.
FIGURE 5-36 shows the locations of the activity indicator LEDs and the Clear-CMOS jumper on the motherboard and the optional CPU card. TABLE 5-3 defines the component to which each fault indicator LED corresponds.
Jumper J125, the clear-CMOS jumper, is explained in Clear-CMOS Jumper.
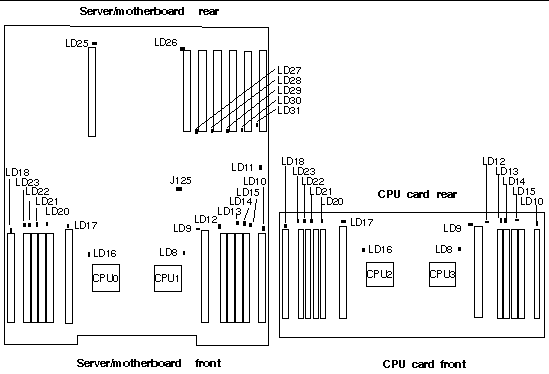
TABLE 5-3 defines the activity indicators that are shown in FIGURE 5-36. The LED numbers are intentionally duplicated between the motherboard and the CPU card.
Jumper J125, the clear-CMOS jumper, is explained in Clear-CMOS Jumper.
All other jumpers and switches are for internal factory troubleshooting and are intentionally not documented in this guide.
The location of the Clear-CMOS jumper (J125) on the Sun Fire V40z motherboard is shown below. This jumper can be used to clear the CMOS if the server hangs during certain conditions.
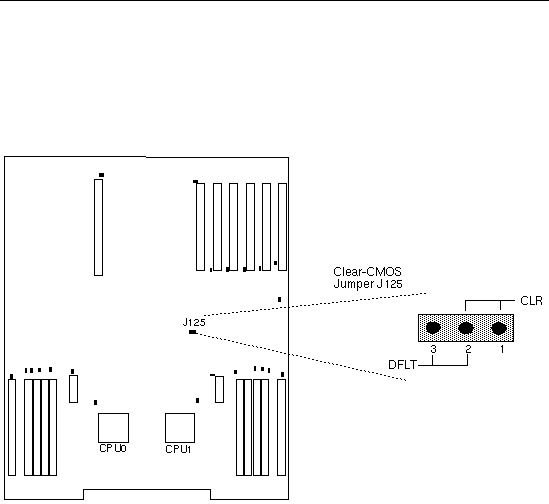
Copyright © 2004, Sun Microsystems, Inc. All Rights Reserved.