| C H A P T E R 8 |
|
Updating the Configuration |
Refer to this chapter when you want to change the current configuration or add to it. This chapter describes the following tasks:
The Configuration menu commands and tool icons might be temporarily disabled if an administration process, such as parity checking, is running. The menu command is also shown as deactivated when the console is refreshing its inventory on the server. A satellite dish symbol is attached to the server icon during the refresh process .
.
To use the Configuration options, you must log into the ssconfig security level of the software with the ssconfig password. When you are finished with the configuration activities, log back into the monitoring level of the program.
|
|
Use this option to add one or more logical drives to an existing configuration of RAID sets, or for SCSI and FC arrays, to add a logical volume from new logical drives. For SCSI and FC arrays, to add a logical volume from existing logical drives, see To Add a Logical Volume From Existing Logical Drives.
|
Note - Logical volumes are unsuited to some modern configurations such as Sun Cluster environments, and do not work in those configurations. Use logical drives instead. For more information, see Logical Volumes. |
|
Note - For SCSI and FC arrays, if the logical drive is going to be larger than 253 Gbyte, see To Prepare for Logical Drives Larger Than 253 Gbyte. |

|
Caution - On UNIX systems, before adding new logical drives to existing configurations, you must unmount any file systems that are attached to the array. |
1. Select the appropriate array.
2. Choose Configuration  Custom Configure.
Custom Configure.
|
Note - This selection is inactive unless you have selected an array with available physical drives. |
3. Select Add LDs/LVs to the Current Configuration from the Custom Configuration Options window.
4. Verify that the server and controller displayed at the top of the window are correct.
5. Select a disk you want to be included in the new logical drive and click Add Disk.
If you make a mistake or change your mind, select the drive and click Remove Disk.
For definitions of RAID levels, see RAID Basics.
7. Select the desired Host channel and SCSI ID to which you would like the new logical drive to be mapped to from the Channel and the SCSI ID list boxes.
The Max Drive Size displays the total capacity of each disk. A smaller logical drive can be created by decreasing this value.
|
Note - If you do not change the Max Drive Size but you do change the Partition Size, a new partition is created at the specified partition size. The remaining logical drive size capacity moves to the last partition. Remaining capacity can be used later by expanding the drive (as explained in To Expand the Capacity of a Logical Drive or Logical Volume). The drive capacity is no longer editable after a partition is created. |
|
Note - If you want to create another logical drive on the same controller, click New LD. The logical drive you just defined is created and you are returned to the top of the window, enabling you to create another logical drive. For the maximum number of logical drives supported, see TABLE 4-1. |
9. For SCSI and FC arrays, to add this logical drive to a logical volume, click New LD and see To Add a Logical Drive to a Logical Volume.
10. When you are satisfied with the selections on this window, and do not want to define another logical drive, click Commit.
A confirmation window is displayed showing the new configuration.
11. Click OK to accept the configuration or Cancel to return to the console.
|
Note - You cannot change a logical drive configuration after you click OK. |
|
Note - During initialization LD/LV size is displayed as 0 Mbyte. |
12. (HP-UX OS only). To ensure the environment is stable and accurate after making configuration changes, you need to run the ioscan -fnC disk command.
|
Note - If you used System Administrator Manager (sam) to unmount the file system, make sure it is closed before running the ioscan command. |
13. (IBM AIX OS only). To ensure the environment is stable and accurate after making configuration changes, you need to update the Object Data Manager (ODM) as explained in Updating the Object Data Manager on an IBM AIX Host.
A logical volume is composed of two or more logical drives and can be divided into a maximum of 32 partitions for SCSI arrays and 128 for FC arrays. During operation, the host sees a nonpartitioned logical volume or a partition of a logical volume as one single physical drive.
|
Note - Logical volumes are unsuited to some modern configurations such as Sun Cluster environments, and do not work in those configurations. Use logical drives instead. For more information, see Logical Volumes. |

|
Caution - On UNIX systems, before adding new logical drives to existing configurations, you must unmount any file systems that are attached to the array. |
1. Create a logical drive as described in Steps 1-8 in To Add a Logical Drive or Logical Volume From New Logical Drives.
|
Note - Do not partition the logical drive that you are adding to the logical volume. A logical drive that has been partitioned cannot be added to a logical volume. |
2. Before you click Commit, to add the logical drive to a logical volume, click Add to LV.
The logical drive is added to the LV Definition box. The total size of the logical volume is displayed in the Available Size (MB) field.
|
Note - Because the logical volume has not been partitioned yet, the Part Size (MB) and the Available Size (MB) are equal. A single logical volume is considered to be a single partition. |
3. To create another logical drive to add to the logical volume, click New LD.
4. Create the logical drive and add it to the logical volume by clicking Add to LV.
Repeat this step for every logical drive you want to add to the logical volume.
5. To create a partition, see To Create a Partition.
6. When you have finished adding logical drives to the logical volume, to create another logical volume or an individual logical drive, click Commit LV.
When you are finished creating logical volumes and do not want to create an individual logical drive, click Commit.
7. (HP-UX OS only). To ensure the environment is stable and accurate after making configuration changes, you need to run the ioscan -fnC disk command.
|
Note - If you used System Administrator Manager (sam) to unmount the file system, make sure it is closed before running the ioscan command. |
8. (IBM AIX OS only). To ensure the environment is stable and accurate after making configuration changes, you need to update the Object Data Manager (ODM) as explained in Updating the Object Data Manager on an IBM AIX Host.
|
Note - Logical volumes are unsuited to some modern configurations such as Sun Cluster environments, and do not work in those configurations. Use logical drives instead. For more information, see Logical Volumes. |
|
Note - Before you can add a logical volume from existing logical drives, you must unmap the logical drives. |
1. Select the appropriate array.
2. Choose Configuration  Custom Configure.
Custom Configure.
|
Note - This selection is inactive unless you have selected an array with available physical drives. |
3. Select Add LDs/LVs to the Current Configuration from the Custom Configuration Options window.
4. Verify that the server and controller displayed at the top of the window are correct.
5. Select Use existing LDs to create LVs.
If you do not see any logical drives listed under Select a Logical Drive, the logical drives have not been unmapped and therefore are unavailable to select. You must unmap the logical drives first.
6. Select a logical drive and click Add to LV.
7. When you have finished adding logical drives to the logical volume, to create another logical volume or an individual logical drive, click Commit LV.
When you have finished creating logical volumes and do not want to create an individual logical drive, click Commit.
8. (HP-UX OS only). To ensure the environment is stable and accurate after making configuration changes, you need to run the ioscan -fnC disk command.
|
Note - If you used System Administrator Manager (sam) to unmount the file system, make sure it is closed before running the ioscan command. |
9. (IBM AIX OS only). To ensure the environment is stable and accurate after making configuration changes, you need to update the Object Data Manager (ODM) as explained in Updating the Object Data Manager on an IBM AIX Host.
Use this option to delete one or more logical drives, or for SCSI and FC arrays, to delete logical volumes from an existing configuration of RAID sets.
|
Note - For SCSI and FC arrays, before you can delete a logical drive or logical volume, you need to unmap all assigned LUNs. |
1. Select the appropriate array.
2. View the logical drives or logical volumes you want to delete.
3. If any of the logical drives or logical volumes have host LUN assignments, proceed to Step 4; if they do not, proceed to Step 8.
4. Choose Configuration  Custom Configure.
Custom Configure.
5. Select Change Host LUN Assignments.
6. Select the host LUNs attached to the logical drive or logical volume you want to unmap, and click Unmap Host LUN.
7. Click OK, and then click Close.
8. Choose Configuration  Custom Configure.
Custom Configure.
9. Select Manage Existing LDs/LVs and Partitions from the Custom Configuration Options window.
11. Select the logical drive or logical volume you want to delete, and click Delete and click OK.
When deleting a logical volume, after you click Delete, the logical volume is deleted, but the logical drives that make up the logical drive are displayed.
12. Click OK in the Confirm Configuration Operation window to complete the operation, and click Close.
13. (HP-UX OS only). To ensure the environment is stable and accurate after making configuration changes, you need to run the ioscan -fnC disk command.
|
Note - If you used System Administrator Manager (sam) to unmount the file system, make sure it is closed before running the ioscan command. |
14. (IBM AIX OS only). To ensure the environment is stable and accurate after making configuration changes, you need to update the Object Data Manager (ODM) as explained in Updating the Object Data Manager on an IBM AIX Host.
The logical drive/logical volume number referenced with each logical drive is dynamic; it changes when logical drives are created/deleted. This number is displayed in the logical drive (LDs/LVs) field of several windows including Dynamically Grow and/or Reconfigure LDs/LVs, Change Host LUN Assignments, Manage Existing LDs/LVs and Partitions, and the main window.
Used strictly as a placeholder that enables you to visually keep track of logical drives and logical volumes, this number is insignificant to the controller. That is, the controller does not report on the logical drives or logical volumes according to this number. For example, if four logical drives exist, and LD2 is deleted, the existing LD3 dynamically changes to LD2, and LD4 changes to LD3. Only the LD/LV number changes; all LUN mapping and data on the logical drives remains unchanged.
Because the controller reports on the total number of logical drives, which in this case is three, the actual LD/LV number as displayed in the LD/LV field is irrelevant. In this example, if a new logical drive is created, it takes the LD number of the logical drive that was deleted, and the controller reports that there are a total of four logical drives. All existing logical drives return to their original primary/secondary designation.
|
Note - For SCSI and FC arrays, before you can create a partition, you need to unmap all assigned LUNs. |
1. Select the appropriate array.
2. View the logical drive(s) you want to create partition(s) on.
3. If any of these logical drives have host LUN assignments, proceed to Step 4; if they do not, proceed to Step 8.
4. Choose Configuration  Custom Configure.
Custom Configure.
5. Select Change Host LUN Assignments.
6. Select the Host LUN(s) that are attached to the logical drive(s) you want to partition, and click Unmap Host LUN.
7. Click OK, and then click Close.
8. Choose Configuration  Custom Configure.
Custom Configure.
9. Select Manage Existing LDs/LVs and Partitions from the Custom Configuration Options window.
10. Select the Partitions tab.
11. Select a logical drive or logical volume you want to partition.
12. Specify the Partition Size in Mbyte and click Create.
To create multiple partitions of the same size, click Add Partition as many times as partitions you want to create. You can also type the partition size in the Part Size field and multiply (*) it by the number of partitions you want to create, for example 100*128. Any remaining Mbyte is added to the last partition.
As you add partitions, the remaining capacity displayed in Available Size (MB) decreases by the amount of the partition size.
13. To change the size of a partition you have already created, select the logical drive or logical volume, and click Modify Size.
14. Specify the new size (in Mbyte) in the Partition Size field, and click OK.
15. Click OK in the Confirm Configuration Operation window to complete the operation, and click Close.
After a logical drive or logical volume has been partitioned, when you open a logical drive or logical volume on the main window, the partitions are displayed  .
.
16. (HP-UX OS only). To ensure the environment is stable and accurate after making configuration changes, you need to run the ioscan -fnC disk command.
|
Note - If you used System Administrator Manager (sam) to unmount the file system, make sure it is closed before running the ioscan command. |
17. (IBM AIX OS only). To ensure the environment is stable and accurate after making configuration changes, you need to update the Object Data Manager (ODM) as explained in Updating the Object Data Manager on an IBM AIX Host.
18. (HP-UX OS only). To ensure the environment is stable and accurate after making configuration changes, you need to run the ioscan -fnC disk command.
|
Note - If you used System Administrator Manager (sam) to unmount the file system, make sure it is closed before running the ioscan command. |
19. (IBM AIX OS only). To ensure the environment is stable and accurate after making configuration changes, you need to update the Object Data Manager (ODM) as explained in Updating the Object Data Manager on an IBM AIX Host.
For important information regarding the logical drive/logical volume number displayed in the LDs/LVs field in the Manage Existing LDs/LVs and Partitions window, see The Logical Drive/Logical Volume Number.
|
Note - For SCSI and FC arrays, to delete a partition on a logical drive or logical volume, you need to unmap all assigned LUNs. |
1. Select the appropriate array.
2. View the logical drives or logical volumes on which you want to delete the partitions.
If any of the partitions on the drive have host LUN mappings, proceed to Step 3; if they do not, proceed to Step 7.
3. Choose Configuration  Custom Configure.
Custom Configure.
4. Select Change Host LUN Assignments.
5. Select the LUNs that are mapped to the logical drive's or logical volume's partitions that you want to delete, and click Unmap Host LUN.
6. Click OK, and then click Close.
7. Choose Configuration  Custom Configure.
Custom Configure.
8. Select Manage Existing LDs/LVs and Partitions from the Custom Configuration Options window.
10. Select a partition to modify or delete by starting from the last partition within the logical drive or logical volume.
11. Click Delete, and then click OK.
12. Click OK in the Confirm Configuration Operation window to complete the operation, and click Close.
13. (HP-UX OS only). To ensure the environment is stable and accurate after making configuration changes, you need to run the ioscan -fnC disk command.
|
Note - If you used System Administrator Manager (sam) to unmount the file system, make sure it is closed before running the ioscan command. |
14. (IBM AIX OS only). To ensure the environment is stable and accurate after making configuration changes, you need to update the Object Data Manager (ODM) as explained in Updating the Object Data Manager on an IBM AIX Host.
Use this option to expand the capacity of an existing logical drive, or for SCSI and FC arrays, to expand the capacity of a logical volume. For example, you might originally have had an 18-Gbyte drive of which only 9 Gbyte were selected to build a logical drive. To use the remaining 9 Gbyte, you need to expand the logical drive.
|
Note - For SCSI and FC arrays, to expand a logical volume, you must first expand the logical drives that make up the logical volume. |
1. Select the appropriate array.
2. Choose Configuration  Custom Configure.
Custom Configure.
3. Select Dynamically Grow and/or Reconfigure LDs/LVs from the Custom Configuration Options window.
4. Select the logical drive or logical volume you want to expand.
5. Select the Expand LD/LV tab.
6. Specify the capacity in Mbyte by which you want to expand the logical dive or logical volume in the Maximum Drive Expand Capacity field, and click OK.
The Maximum Drive Expand Capacity cannot exceed the Maximum Available Drive Free Capacity.
7. Click OK in the Confirm Configuration Operation window to complete the operation, and click Close.
For important information regarding the logical drive/logical volume number displayed in the LD/LV field in the Dynamically Grow and/or Reconfigure LDs/LVs window, see The Logical Drive/Logical Volume Number.
1. Select the appropriate array.
2. Choose Configuration  Custom Configure.
Custom Configure.
3. Select Dynamically Grow and/or Reconfigure LDs/LVs from the Custom Configuration Options window.
4. Select the logical drive to which you want to add a SCSI drive.
5. Select the Add SCSI Drives tab.
6. From the list of Available disks, select the drive you want to add to the logical drive.
The drive is moved to the Add disk(s) to LD list.
If you make a mistake or change your mind, select the disk from the Add disk(s) to LD list and click Remove.
8. When you are finished adding the SCSI drives, click OK.
9. Click OK in the Confirm Configuration Operation window to complete the operation, and click Close.
For important information regarding the logical drive/logical volume number displayed in the LD/LV field in the Dynamically Grow and/or Reconfigure LDs/LVs window, see The Logical Drive/Logical Volume Number.
You can copy and replace existing member drives with drives of the same or higher capacity. Because the logical drive uses the capacity size of its smallest drive, all drives must be replaced with drives of the same or higher capacity. For example, as shown FIGURE 8-1, a logical drive that originally contains three 36-Gbyte member drives can be replaced with new 73-Gbyte member drives.
|
Note - To use the additional capacity provided by drives with higher capacity, you need to expand the capacity as explained in To Expand the Capacity of a Logical Drive or Logical Volume. |
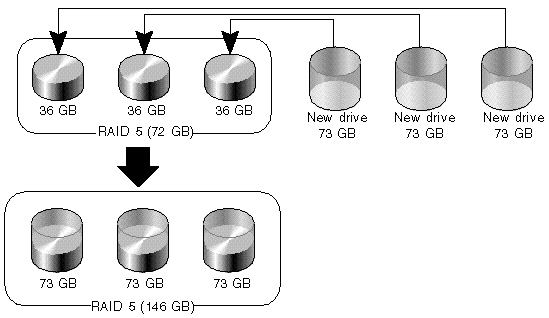
1. Select the appropriate array.
2. Choose Configuration  Custom Configure.
Custom Configure.
3. Select Dynamically Grow and/or Reconfigure LDs/LVs from the Custom Configuration Options window.
4. Select the logical drive for which you are going to perform the copy and replace operation.
5. Select the Copy and Replace Drive tab on the Dynamically Grow and/or Reconfigure LDs/LVs window.
6. From the Drive to Copy Data From list, select the new hard drive.
7. From the Drive to Copy Data To list, select the hard drive that is going to be replaced, and click OK.
8. Click OK in the Confirm Configuration Operation window to complete the operation, and click Close.
9. When the operation is complete, close the progress window.
10. To use the additional capacity provided by the new drives, follow the instructions in To Expand the Capacity of a Logical Drive or Logical Volume.
For important information regarding the logical drive/logical volume number displayed in the LD/LV field in the Dynamically Grow and/or Reconfigure LDs/LVs window, see The Logical Drive/Logical Volume Number.
A hard drive can be scanned in and made available without having to shut down the array.
1. Double-click the appropriate array.
2. The View Controller Configuration window is displayed.
3. Select the Physical Drives tab, and click Scan SCSI Drive.
If a drive fails, the Scan SCSI Drive button is also displayed on the Physical Drive window. You can select a physical drive, select View, and click Scan SCSI Drive from the View Physical Drive window.
4. Select the correct Channel and ID that the drive was input on.
If the scan was successful, the drive is appropriately displayed and made available.
The following procedures are used to upgrade the controller firmware for both a single and redundant controller configuration.
1. Select the desired controller icon in the main window.
2. Choose Array Administration  Controller Maintenance.
Controller Maintenance.
3. If you are not already logged in as ssconfig, a password prompt is displayed; type the ssconfig password.
The Controller Maintenance Options window is displayed.
4. If upgrading firmware only (not boot record), select the Download Firmware option.
The Select Firmware File window is displayed.
5. Select the firmware you want to download, and click Open.
The Confirmation Dialog prompt is displayed.
The firmware download to the RAID controller displays a progress bar.
7. When the progress bar reaches 100%, click OK.
8. After the firmware has been downloaded, check the settings to make sure they are configured correctly.
1. Choose Array Administration  Controller Maintenance.
Controller Maintenance.
2. If you are not already logged in as ssconfig, a password prompt is displayed; type the ssconfig password.
The Controller Maintenance Options window is displayed.
3. Select Download Firmware with Boot Record.
The Select Boot Record File window is displayed.
4. Select the boot record and click Open.
5. Select the appropriate firmware file.
The Select Firmware File is displayed.
The Confirmation Dialog window is displayed.
7. Repeat Steps 6 through 8 in the previous subsection.
This option enables you to upgrade the firmware on hard drives and SAF-TE/SES devices.
1. Select the appropriate array.
2. Choose Array Administration  Download FW for Devices.
Download FW for Devices.
3. Click the Download FW for Disks tab.
4. Select either To All disks under Controller, and select an array from the menu, or select To All disks under LD, and select the logical drive from the menu.
5. Click Browse and locate the download firmware file.
6. Select the download firmware file, click Open, and click OK.
The firmware starts to download.
7. When the progress reaches 100%, click OK.
8. To verify that the firmware has downloaded successfully, select View  View Physical Drive, and make sure the firmware version has changed in the Product Revision field.
View Physical Drive, and make sure the firmware version has changed in the Product Revision field.
|
Note - SAF-TE devices are used by SCSI arrays and SES devices are used by Fibre Channel arrays. |
1. Select the appropriate array.
2. Choose Array Administration  Download FW for Devices.
Download FW for Devices.
3. Click the Download FW for SAFTE/SES Devices tab.
4. Click Browse and locate the download firmware file.
5. Select the download firmware file, click Open, and click OK.
The firmware starts to download.
6. When the progress reaches 100%, click OK.
7. To verify that the firmware has downloaded successfully, select View  View Enclosure, and make sure the firmware version has changed in the Firmware Rev field.
View Enclosure, and make sure the firmware version has changed in the Firmware Rev field.
1. Select the appropriate array.
2. Choose Configuration  Custom Configure.
Custom Configure.
If necessary, log in to the configuration level of the program with the ssconfig password. The Custom Configuration Options window is displayed.
3. From the Custom Configuration Options window, select Change Controller Parameters.
The Change Controller Parameters window with the Channel tab selected is displayed.
|
Note - For the Sun StorEdge 3510 FC array, the CurClk is 2.0 GHz. |
Some of the options on the Change Controller Parameters window require that the controller be reset so that the changes take effect. If a change requires a controller reset, the following message is displayed in the lower left side of the window:
[Controller reset is required for changes to take effect.]
To reset the controller and save changed values, you can either select the Issue Controller Reset check box at the time of making the change, or reset the controller later through the Controller Maintenance window (see To Reset the Controller.). If you are making multiple changes, you might not want to stop and reset the controller after each change. If you do not select the Issue Controller Reset check box, and the change requires a reset, when you click OK, a warning message is displayed:
1. Select the Issue Controller Reset check box.
2. Make the changes and click OK.
1. Do not select the Issue Controller Reset check box.
2. Make the changes and click OK.
3. Reset the controller later as explained in To Reset the Controller.
1. From the Channel Settings tab, select the channel to be edited.
The Change Channel Settings window is displayed. For the server to recognize the array, a host channel must have an ID assigned to a logical drive and a logical drive mapped to that host channel and ID. This window enables you to configure the host/drive channel.
3. From the Channel Mode list box, select either Host or Drive.
A Drive channel is what the drives are connected to (internal or external). A host channel is what is connected to the server.
|
Note - The Sun StorEdge 3310 SCSI array supports a maximum of two host channels. |
|
Note - Depending on the controller configuration, you might need to select both primary and secondary channel IDs as described in the following steps. |
4. From the Available SCSI IDs list box, select the primary channel ID, which is designated as PID, and click Add PID.
5. If you have two controllers installed, select a secondary channel ID from the Available SCSI IDs list box, and click Add SID.
|
Note - For the Sun StorEdge 3310 SCSI array, If you add more than four host channel IDs, the LUNs Per Host ID parameter (see Host I/F Tab) must be set to a value less than 32. |
6. For changes to take effect, reset the controller.
1. If you want an ID higher than 15, click Select SCSI ID Range and select the desired range.
2. Click Remove to remove the PID or SID.
3. Once your selections have been made, click OK to redisplay the previous window.
1. After all channel settings have been made, from the Change Controller Parameters window, select the RS 232 tab.
2. Select the port desired, and click Change Settings.
The Change RS232 Port Settings window is displayed.
3. Select any baud rate desired including the default setting of 9600, and then click OK to return to the previous window.
From the Cache tab, you can select the optimization mode for the logical drive, which indicates the amount of data that is written across each drive in an array. Sequential I/O indicates large blocks of data and Random I/O indicates small blocks of data. TABLE 8-1 specifies the stripe size for each RAID level, depending on the optimization mode.
The type of application the array is working with determines whether Random or Sequential I/O should be applied. Video/imaging application I/O size can be 128, 256, 512 Kbyte, or up to 1 Mbyte, so the application reads and writes data to and from the drive as large-block, sequential files. Database/transaction-processing applications read and write data from the drive as small-block, randomly-accessed files.
There are two limitations that apply to the optimization modes:
Your choice of Random or Sequential optimization affects the maximum number of disks you can include in an array and the maximum usable capacity of a logical drive. The following tables contain the maximum number of disks per logical drive and the maximum usable capacity of a logical drive.
|
Note - You can have a maximum of eight logical drives and 36 disks, using one array and two expansion units. |
|
Note - You might not be able to use all disks for data when using 36 146-Gbyte disks. Any remaining disks can be used as spares. |
Write-back is a cache-writing strategy in which the controller receives the data to be written to disk, stores it in the memory buffer, and immediately sends the host OS a signal that the write operation is complete, without waiting until the data is actually written to the disk drive. Write-back caching improves the performance of write operations and the throughput of the controller card. Write-through is a cache-writing strategy in which the controller writes the data to the disk drive before signaling the host OS that the process is complete. Write-through has lower write operation and is considered more secure if power failure should occur. Because a battery module is installed, power is supplied to the data cached in memory and the cached writes can be completed when power is restored.
1. From the Change Controller Parameters window, select the Cache tab.
2. Select Optimization from the list box or accept the current setting.
3. To specify Write Back cache, click the list box and select Enabled.
If Write Back is disabled, Write-Through is the selected cache-writing strategy.
4. For changes to take effect, reset the controller.
1. From the Change Controller Parameters window, select the Disk Array tab.
2. Select either Disabled or Enabled from the three Write Verify list boxes.
Normally, errors might occur when a hard drive writes data. To avoid the write error, the controller can force the hard drives to verify the written data.
3. Select from the four options available in the Rebuild Priority list box: Low, Normal, Improved, or High.
The RAID controller provides a background rebuilding ability. This means the controller is able to serve other I/O requests while rebuilding the logical drives. The time required to rebuild a drive set largely depends on the total capacity of the logical drive being rebuilt. Additionally, the rebuilding process is totally transparent to the host computer or the OS.
1. From the Change Controller Parameters window, select the Drive I/F tab.
2. From the SCSI Motor Spin Up field, select either Disabled or Enabled.
The SCSI Motor Spin Up decides how the SCSI drives in a Disk Array are started. When the power supply is unable to provide sufficient current for the hard drives and controllers that are powered up at the same time, spinning up the hard drives serially is one of the best ways to consume lower powerup current. By default, all hard drives spin-up when powered on.
3. From the Power Up SCSI Reset field, select either Enabled or Disabled.
By default, when the controller is powered up, it sends a SCSI bus reset command to the SCSI bus. When disabled, it does not send a SCSI bus reset command on the next power up.
When connecting dual host computers to the same SCSI bus, the SCSI bus reset interrupts all the read/write requests being performed. This might cause an OS or host computers to act abnormally. Disable Power Up SCSI Reset at power up to avoid this situation.
4. Set the Disk Access Latency.
This function sets the delay time before the controller tries to access the hard drives after power on. The default is 15 seconds.
5. Set the Tag Count Per drive.
This is the maximum number of tags that can be sent to each drive at the same time. A drive has a built-in cache that is used to sort all of the I/O requests (tags) that are sent to the drive, enabling the drive to finish the requests faster.
The cache size and maximum number of tags varies between different brands and models of drive. Use the default setting of 32. Changing the maximum tag count to Disable causes the internal cache of the drive to be ignored (not used).
The controller supports tag command queuing with an adjustable tag count from 1 to 128.
6. From the SAF-TE Polling Period (Sec) field, select the variable time options shown in the list box, or select 0.0 to disable this function so that all installed Event Recording Modules (ERMs) are never polled.
7. From the SCSI I/O Timeout (Sec) field, select from 0.5 through 30 seconds.
The SCSI I/O Timeout is the time interval for the controller to wait for a drive to respond. If the controller attempts to read data from or write data to a drive but the drive does not respond within the SCSI I/O timeout value, the drive is considered a failed drive. The default setting for SCSI I/O Timeout is 15 seconds for the SCSI array and 30 seconds for the Fibre Channel array.
When the drive detects a media error while reading from the drive platter, it retries the previous reading or recalibrates the head. When the drive encounters a bad block on the media, it reassigns the bad block to another spare block on the same disk drive. However, all of this takes time. The time to perform these operations can vary between different brands and models of drives.
During SCSI bus arbitration, a device with higher priority can use the bus first. A device with lower priority sometimes receives a SCSI I/O Timeout when devices of higher priority keep using the bus.
8. From the Drive Check Period (Sec) field, select from 0.5 through 30 seconds.
The Periodic Drive Check Time is an interval for the controller to check the drives on the SCSI bus. The default value is Disabled, which means if there is no activity on the bus, the controller does not know if a drive has failed or has been removed. Setting an interval enables the program to detect a drive failure when there is no array activity; however, performance is degraded.
1. From the Change Controller Parameters window, select the Host I/F tab.
2. Set the Max Queued IO Count.
This function enables you to configure the maximum size of the I/O queue the controller can accept from the host computer by byte size. The default is 256. The predefined range is from 1 to 1024 bytes, or you might choose the Auto Computer (Automatically Configured) mode.
This function is used to change the number of LUNs per host SCSI ID. Each time a host channel ID is added, it uses the number of LUNs allocated in this setting. The default setting is 32 LUNs, with a predefined range of 1 to 32 LUNs available.
|
Note - For the Sun StorEdge 3310 SCSI array, the maximum number of LUN assignments is 128; therefore, if you use the default setting of 32, you can only add four host channel IDs (4 x 32 = 128). If you added more than four host channel IDs (see Channel Tab), the LUNs Per Host parameter must be set to a value less than 32. |
4. For changes to take effect, reset the controller.
1. From the Change Controller Parameters window, select the Redundancy tab.
Three read-only fields are displayed: Controller Configuration, Controller Status, and Secondary Serial No.
2. Select an option from the Set Controller Config field.
3. For changes to take effect, reset the controller.
4. Click OK to return to the main menu.
1. From the Change Controller Parameters window, select the Network tab.
2. To manually configure an IP address, subnet mask, or gateway address, click Change Settings.
3. If you have set up an array in an environment with a DHCP/RARP Server, you can select Enable Dynamic IP Assignment to enable the array to automatically obtain an IP address from the network.
When an event occurs that causes the controller to beep, for example, when a logical drive fails, during a rebuild, or when adding a SCSI drive, you can mute the beeper in one of two ways.
1. Select the desired controller icon in the main window.
2. Choose Array Administration  Controller Maintenance.
Controller Maintenance.
3. If you are not already logged in as ssconfig, a password prompt is displayed; type the ssconfig password.
The Controller Maintenance Options window is displayed.
4. Click Mute Controller Beeper.
1. Select the desired controller icon in the main window.
2. Choose Configuration  Custom Configure.
Custom Configure.
3. Select Change Controller Parameters.
|
Note - If the alarm is caused by a failed component, muting the beeper has no effect. You need to push the Reset button on the right ear of the array. See View Enclosure for more information about component failure alarms. |
A standby drive acts as a spare to support automatic data rebuilding after a physical drive in a fault-tolerant (non-RAID 0) logical drive fails. For a standby drive to take the place of another drive, it must be at least equal in size to the failed drive and all of the logical drives dependent on the failed disk must be redundant (RAID 1, 3, 5, or 1+0).
With this function you can either assign a global or local standby drive or change a ready drive's state to standby or a standby drive's state to ready. A drive that is assigned as a global spare rebuilds if a member of any existing drive fails. You can have one or more standby drives associated with an array controller. Global spares are used in the order in which they are created. A local spare has to be assigned to a particular logical drive and only rebuilds for a member within that logical drive.
1. In the main window, select the desired array controller.
2. Choose Configuration  Custom Configure or click the Custom Configuration tool.
Custom Configure or click the Custom Configuration tool.
If necessary, log into the configuration level of the program with the ssconfig password. The Custom Configuration Options window is displayed.
3. Select Make or Change Standby Drives from the Custom Configuration Options window.
The Make or Change Standby Drives window is displayed.
4. Check the server and the controller IDs at the top of the window.
If you want to select a different server or controller, click Cancel to return to the main window, select the correct server, or controller from the tree view, and repeat Steps 2 and 3.
5. Select a drive to be assigned or changed.
6. Change or assign the drive's state by selecting Ready, Global StandBy, or StandBy for LD# (local).
8. Click Apply, and then click Close.
9. Whenever you make changes to the configuration, save the new configuration to a file. For details, see Configuration File.
Occasionally, you might need to edit or delete an entry from the Available or Managed Servers lists in the Server List Setup window.
1. Choose File  Server List Setup. The Server Setup window is displayed.
Server List Setup. The Server Setup window is displayed.
If necessary, move the server name from the Managed Servers list to the Available Servers list in the Server List Setup window. Note that only the server entries in the Available Servers list can be edited.
2. Select the name of the server in the Available Servers list, and click Edit.
The Edit Server window is displayed.
3. Make the necessary changes. Click OK to register your changes.
For descriptions of the fields in this window, see To Add Servers. The Add Server and Edit Server windows contain the same fields.
IP Address Shortcut: If the network address has changed, click Get IP Addr by Name. The program searches for and displays the correct IP address if you typed the name of the server as it is recorded by the name service used by the network.
If the name used for the server is not the same as the server's network name or if the naming service is not yet updated, delete the server and add it again.
4. Move the server name back to the Managed Servers list.
5. Click OK to exit the Edit Server window.
For an IBM AIX host, to ensure the environment is stable and accurate after making configuration changes, you need to update the Object Data Manager (ODM).
1. Run the following command for each deleted disk:
where # is the number of the disk that was removed.

|
To remove multiple disks (hdisk1 up to hdisk19), run the following commands:
If the rmdev command returns disk busy errors, use either the command line, smit, or smitty to make sure that any previously created volume groups have been varied off and that no file systems are mounted on the device(s). It might also be necessary to perform an exportvg on persistent volume groups. If exportvg does not work, try rebooting.
2. If using a JBOD, run the same command for generic devices, which can be determined from the results returned from running the following command:
3. Run the following commands:
4. Delete references in the /dev directory by running the command:
5. Stop and start the agent and reread the system configuration into the ODM by running the following commands:

|
Caution - Depending on the number of devices present in the OS, this command might take several minutes to complete. Do not make any configuration changes until cfgmgr has completed.0 |
Copyright © 2004, Sun Microsystems, Inc. All rights reserved.