| C H A P T E R 2 |
|
Configuring the Cluster Platform 280/3 System |
While the hardware and software for your Cluster Platform is preinstalled at the factory, there are configuration and customization procedures you need to perform to tailor the system to your specific environment.
This chapter contains the configuration and customization procedures that you must perform when you first install your system.
Before you perform these procedures, you should record and save your site-specific information on the worksheet provided in this chapter.
The following is an overview of the tasks required to add the cluster nodes to your network environment and to configure the shared storage.
To integrate your system into a production environment, you must:
1. Configure the hardware (connect power cords and network cables)
2. Configure the terminal concentrator.
3. Configure the management server.
4. Customize the cluster environment.
5. Boot up the Sun StorEdge T3 disk arrays.
T3 disk arrays.
6. Install the Sun Management Center software (optional).
7. Launch the Cluster Console for both nodes.
8. Install the software stack on both cluster nodes.
9. Configure the VERITAS volume manager (if used).
10. Configure the shared storage with Solstice DiskSuite or the VERITAS Volume Manager (VxVM). Configuration includes the creation of disk sets (or disk groups), disk volumes, and file systems.
11. Install and configure your highly available applications.
12. Establish the NAFO, resource groups, logical hosts, and data services required to support your highly available applications.
|
Note - Because each site has different needs, this document does not provide specific instructions for Task 10 through Task 12. |
Use FIGURE 2-1 to record site-specific information that is needed to complete the procedures in this guide. Names and addresses shown in the center column represent the examples used in this guide. Assign names and addresses (routed or non-routed) that are appropriate for your site.
FIGURE 2-1 shows the location of the Ethernet address for the T3 arrays.
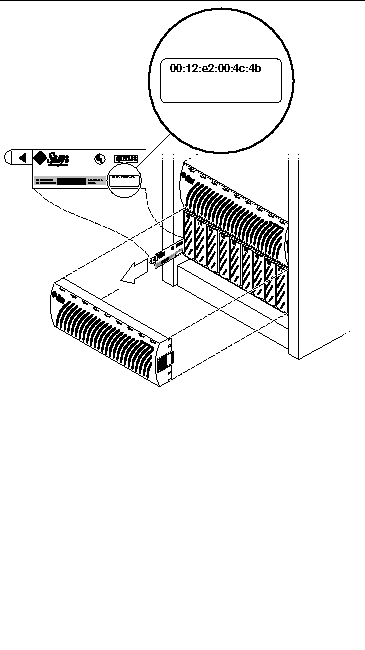
1. Connect the Cluster Platform 280/3 electrical cords to two separate power sources, but do not turn on the power to the Cluster Platform at this time.
See Power and Heating Requirements.
2. Connect the Cluster Platform 280/3 to your network(s) as described in the following steps and shown in FIGURE 2-2:
a. Connect the eri0 port of the management server to your administration network.
If you do not have an administration network, connect eri0 to your production network.
b. Connect the Ethernet port on the terminal concentrator to your administration network.
If you do not have an administration network, connect the Ethernet port to your production network.
c. Connect the qfe0 port on node 2 to your production network.
d. Connect the qfe4 port on node 2 to your production network.
This connection provides connectivity for network automatic failover (NAFO).
e. Connect the qfe0 port on node 1 to your production network.
f. Connect the qfe4 port on node 1 to your production network.
This connection provides connectivity for network automatic failover (NAFO).
|
Note - For details on the internal cable connections see Appendix B. |
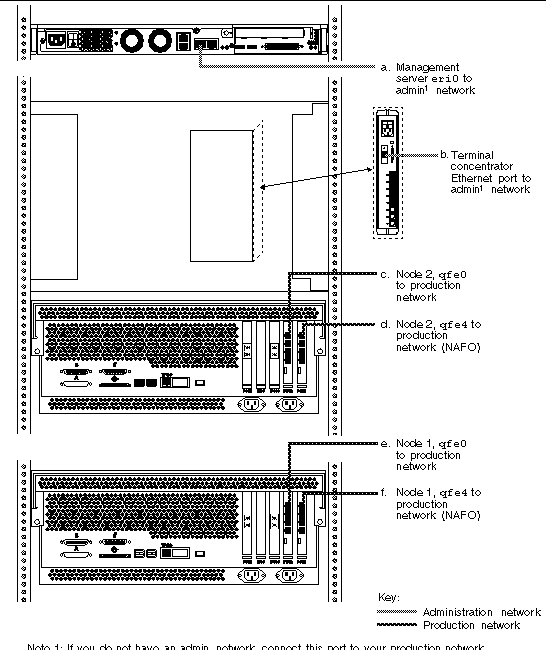
When your system is shipped from the factory, the management server is pre-loaded with all of the necessary software to install the Solaris operating environment and Sun Cluster software on the cluster nodes. You must configure the terminal concentrator first.

|
Caution - You must enter the correct parameters during the initial configuration, or the system will not configure properly. |
Because the Cluster Platform does not have a monitor, it is only accessible from another system that you provide (referred to as the local system in this guide). The local system is simply used as a remote display to the management server, and it must be connected to the same network as the Cluster Platform. You do not need to permanently dedicate any particular system as the local system. It can be any system that is convenient at the time. For the first several steps, however, the local system needs to be in close proximity to the Cluster Platform (for connecting a temporary cable connection for tip) and it should be running Solaris (or use a laptop as described in Appendix A).
1. Power on the expansion cabinet power sequencers, and then power on all individual system components, except for the Sun StorEdge T3 disk arrays.

|
Caution - Do not power on the Sun StorEdge T3 disk arrays until instructed to do so on "Invalid Cross-Reference". |
2. Provide console connectivity from the local system to the terminal concentrator:
|
Note - The initial access to the terminal concentrator is performed using the tip command through a serial port of the local system to Port 1 of the terminal concentrator. |
a. Disconnect the serial cable (part no. 530-9524) from Port 1 of the terminal concentrator.
b. Connect the RJ-45 end of the serial cable (part no. 530-2151) to Port 1 of the terminal concentrator and the other end, DB-25 male, to serial port B of your
local system.
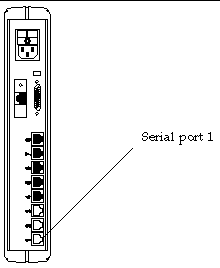
3. From a terminal window on the local system, type the following command:
# /usr/bin/tip hardwire |
The tip(1M) command connects the local system I/O to the terminal concentrator I/O during an interactive session.
|
Note - If the port is busy, see Appendix C for information on configuring another port for a tip connection. |
4. Configure the terminal concentrator:
The terminal concentrator undergoes a series of diagnostics tests that take approximately 60 seconds to complete.
Following the diagnostics tests, the tip window of the local system displays:
System Reset - Entering Monitor Mode monitor:: |
5. Configure the network addressing information for the terminal concentrator.
Use the addr, addr -d, and sequence commands to modify and verify the network configuration of the terminal concentrator. Refer to your completed worksheet for the network address information.
In the following example, replace the addresses shown in italics with the appropriate addresses for your network environment.
6. Terminate your tip session by entering ~. (tilde and period).
monitor:: ~. |
7. Power cycle the terminal concentrator to apply the IP address changes and wait at least two minutes for the terminal concentrator to activate its network.
8. Return the system to the factory cable configuration:
a. Remove the cable that you connected for the earlier tip step.
Disconnect the serial cable (part no. 530-2151) from port 1 of the terminal concentrator and from the local system.
b. Reconnect the serial cable (part no. 530-9524) to Port 1 of the terminal concentrator.
|
Note - At this time, the cluster configuration should be cabled as originally shipped from the factory. |
9. From the local system, type the following command to verify that the terminal concentrator responds to the new IP address:
# /usr/sbin/ping 192.168.0.2 192.168.0.2 is alive |
The local system must be connected to the same network to which the terminal concentrator was configured.
10. Access the terminal concentrator using the telnet command:
11. Edit the terminal concentrator config.annex file:
annex# edit config.annex |
The terminal concentrator opens an editing session for the config.annex file.
12. Type the following information into the config.annex file. Replace 198.168.0.248 with the appropriate default router address for the management server in your network.
% gateway net default gateway 198.168.0.248 metric 1 hardwired Ctrl-W: save and exit Ctrl-X: exit Ctrl-F: page down Ctrl-B: page up |
13. Type Ctrl+W to save the changes and exit the config.annex file.
14. Enable access to all ports.
15. Reboot the terminal concentrator.
annex#: boot bootfile: <CR> warning: <CR> *** Annex (192.168.0.2) shutdown message from port v1 *** Annex (192.168.0.2) going down IMMEDIATELY |
After 90 seconds, the terminal concentrator and all ports will be accessible from outside the subnet. Use the /usr/sbin/ping 192.168.0.2 command to determine when the terminal concentrator is ready to be used.

|
Caution - On the local system, you must set and export the TERM environment variable to a value that emulates the kind of terminal you are using. This setting should also correlate with the terminal emulation you choose on "Invalid Cross-Reference" in Step 7. If this is not done, the text might not display properly on the screen. |
When executing commands on the management server from the local system, verify that the DISPLAY shell environment variable (on the management server) is set to the IP address of the local system (local host).
In the following steps, replace the italicized examples with the appropriate names and addresses from the worksheet.
1. From your local system, access the terminal concentrator:
Telnet to the terminal concentrator, and select Port 1. The following steps will assist you in the configuration of the management server; at the conclusion of the steps, the management server will reboot, and you will be asked a series of questions to configure the cluster.
The following are the port designations:
# telnet 192.168.0.2 Trying 192.168.0.2... Connected to 192.168.0.2. Escape character is '^]' <CR> Rotaries Defined: cli Enter Annex port name or number: 1 |
2. Type Ctrl+] and type send brk at the telnet prompt to make sure that the management server is at the "ok" OpenBoot PROM prompt.
3. Set auto-boot? to true from the OBP prompt as follows:
ok setenv auto-boot? true |
4. Boot the management server from the OBP prompt to start the configuration process.
The management server boots and begins asking you to define information that is specific to your site.

|
Caution - The following steps provide critical information for configuring the cluster platform. Use the information you collected in the worksheet. |
Select a Language 0. English 1. French 2. German 3. Italian 4. Japanese 5. Spanish 6. Swedish Please make a choice (0 - 6), or press h or ? for help: 0 |
F2_Continue F6_Help |
F2_Continue F4_Change F6_Help |
F2_Continue F5_Cancel F6_Help |
7. Select the appropriate terminal emulation:
Choose one of the terminal types from the list that best emulates the kind of terminal you are using on the local system.
After you select the terminal emulation, network connectivity is acknowledged.
8. Select Yes to the network connectivity question.
The eri0 interface on the management server is intended for connectivity to the administration network.
9. Deselect Dynamic Host Configuration Protocol (DHCP) services.
Because the management server must have a fixed IP address and name recognized by outside clients, DHCP is not supported for this function:.
10. Select the primary network interface.
The management server configuration uses eri0 as the default primary network interface. This is the only interface you should configure at this time.
11. Define the host name of the management server.
12. Type the IP address for the eri0 port of the management server.
13. Select a subnet membership.
The default configuration is to provide network connectivity on a subnetted network.
Currently, only version 4 of the IP software is supported. Verify that IPv6 support is disabled.
16. Confirm the site-specific information for the management server:
17. Deselect Kerberos security.
Only standard UNIX security is currently supported.
18. Confirm your selection for Kerberos security.
Verify that Kerberos security is not configured.
19. Select None for the name service menu.
For this function, you must select None. After the management server and cluster nodes are configured, you can manually set up a name service.
20. Confirm the information for the name service.
|
Note - Verify that you select the correct time zone. The following is an example only. |
24. Confirm the date and time, and time zone information:
25. Create a secure root password for the management server.
The system reboots, and the cluster environment customization starts. After the system customization is completed, the management server installs the Solstice DiskSuite software and configures itself as an installation server for the cluster nodes.

|
Caution - The following steps provide critical information for configuring the cluster nodes. Use the information you added to the worksheet to answer the questions in the following procedure. |
1. Confirm (or deny) that the management server information you entered in the previous procedure is correct.
Before the cluster environment customization script starts, you are given the chance to decide if you want to continue, or if you want to re-enter the information from the previous procedure.
Based on your response to this question, take the following action:
2. Specify the default router address for the cluster:
Enter the Management Server's Default Router (Gateway) IP Address... 198.168.0.248 |
3. Specify the terminal concentrator name and enter the IP address:
Enter the Terminal Concentrator Name...TC Enter the Terminal Concentrator's IP Address...192.168.0.2 |
4. Enter the following cluster environment names and addresses.
5. Enter the internal administration network addresses.
6. Enter the T3 array names and internal network addresses.
You can accept the default values if they do not conflict with existing addresses in your network environment.
7. Specify the network address of the private interconnect:
|
Note - For the range of recommended private addresses, refer to Section 3 of the Request for Comments (RFC) 1918 Internet standard from the Internet Engineering Task Force (IETF). |
8. Specify the netmask address of the private interconnect:
Is it okay to accept the default netmask [255.255.0.0] (y/n) y |
9. Confirm the assigned names and addresses:
10. When prompted, choose one of the following volume manager products:
1. Power on the Sun StorEdge T3 disk arrays.
2. Press Return when the Sun StorEdge T3 disk arrays are finished booting.
Refer to the Sun Management Center 3.0 Installation Guide for additional details.
1. Choose to set up, or not set up the Sun Management Center (Sun MC) software:
- Do you want to setup Sun MC 3.0 (y/n) y |
2. Answer the Sun Management Center installation questions as shown in the following example:
3. Specify whether you want to install the Sun Management Center Sun Fire 15K administration module.
4. Specify whether you want to install the Sun Management Center Sun Fire 15K system controllers administration module.
5. Specify whether you want to install the Sun Fire 6800/4810/4800/3800 administration module.
6. Press y to install the Sun Management Center Netra t administration module for monitoring the management server and Sun StorEdge T3 arrays.
7. Press y to monitor the T3 arrays.
Do you want to setup T3 module [y|n|q] y |
8. Press 3 to select the Add managed T3 routine.
Selecting 3 causes the script to prompt you with T3 setup questions.
9. Select 1 to display the list of available T3 arrays.
[1] add T3 from available T3 list. [2] add new T3 [3] return to the main menu Please press [1-3] 1 |
10. Type the line number of the first T3 array.
|
Note - Do not select any line numbers associated with the nodes. |
Available T3: Name IP Address 1 node1 10.0.0.2 2 node2 10.0.0.3 3 T3-01 10.0.0.4 4 T3-02 10.0.0.5 Add available T3 [1-4] 3 |
11. Type the root password for the selected T3 array, and press Return.
Input root password of T3-01:abc Check SunMC token files... Check SunMC token files success. Check logging status... Check logging status success. Press Enter to return: <CR> |
12. Type 3 to configure Sun Management support for the second T3 array:
13. Type 1 to display the list of available arrays:
[1] add T3 from available T3 list. [2] add new T3 [3] return to the main menu Please press [1-3] 1 |
14. Type the line number of the second T3 array:
|
Note - Do not select any line numbers associated with the nodes. |
Available T3: Name IP Address 1 node1 10.0.0.2 2 node2 10.0.0.3 3 T3-02 10.0.0.5 Add available T3 [1-3] 3 |
15. Type the root password for this T3 array, and press Return.
Input root password of T3-02:abc Check SunMC token files... Check SunMC token files success. Check logging status... Check logging status success. Press ENTER to return: <CR> |
16. Type 6 to exit the T3 module setup program.
The Sun Management Center software will install the module that supports monitoring of T3 arrays.
17. Specify whether you want to install the Sun Management Center CP2000 administration module.
18. If you receive the following question, specify whether you want to install the Sun Management Center CP2000/CP1500 server module.
19. Press y (mandatory) to start the Sun Management Center components, and wait for the Sun Management Center database setup to complete.
1. Type the command /usr/openwin/bin/xhost 192.168.0.1 (the administration IP address of the management server) to allow your windows manager to display screens from remote systems.
2. After the management server reboots, log in as root to start the installation of the cluster software stack described in the following steps.
3. Type the following command to ensure that the DISPLAY environment variable on the management server is set to the IP address of the local host (the local system):
# DISPLAY=local_host_IP:0.0; export DISPLAY |
When executing the ccp(1M) command remotely, you must ensure that the DISPLAY shell environment variable is set to the IP address of the local host.
4. Type the following command to launch the Cluster Control Panel:
# ccp $CLUSTER & |
When the ccp $CLUSTER & command is executed, the Cluster Control Panel window is displayed (see FIGURE 2-4).
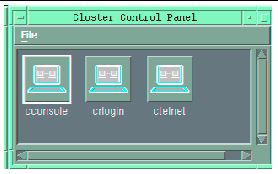
5. In the Cluster Control Panel window, double-click the Cluster Console (cconsole) icon to display a Cluster Console window for each cluster node (see FIGURE 2-5).
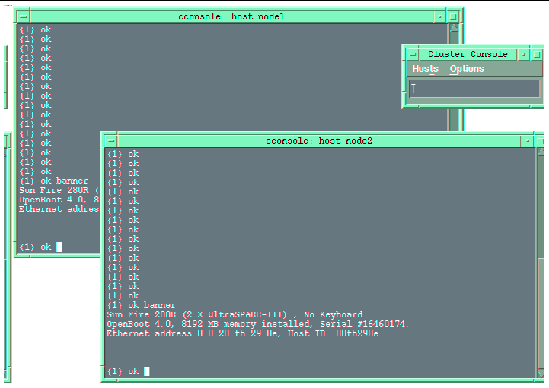
To type text into both node windows simultaneously, type commands in the Cluster Console window.
The text does not display in the Cluster Console window, but displays in both node windows. This ensures that both nodes execute the commands simultaneously.
The console windows for both cluster nodes are grouped (the three windows move in unison--FIGURE 2-5). To ungroup the Cluster Console window from the cluster node console windows, select Options from the Hosts menu (FIGURE 2-6) and deselect the Group Term Windows checkbox.
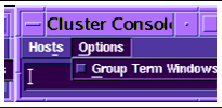
1. Use the Cluster Console window to type the following command into both nodes simultaneously:
boot net - install |
|
boot net - You must use spaces before and after the dash (-) character in the
|
The following software is automatically installed on both cluster nodes:
All patches are applied and system files are configured to produce a basic cluster environment.
2. Take one of the following actions based on the volume manager product you chose on "Invalid Cross-Reference" in Step 10:
3. Log in to each cluster node as a superuser (password is abc) and change the default password to a secure password:
# passwd passwd: Changing password for root New password: secure-password-choice Re-enter new password: secure-password-choice |
4. Install the Sun Management Center agent on the cluster nodes.
Installing the Sun Management Center agent enables you to use Sun Management Center software to monitor the nodes. For installation instructions, refer to the Sun Management Center 3.0 Installation Guide.
5. Configure the Sun StorEdge T3 array shared disk storage.
Configure the T3 array volume configuration if you do not plan to use the default T3 configuration. Refer to the T3 documentation that shipped with your Cluster Platform.
Configure the storage using Solstice DiskSuite, then create disk sets, metadevices, and file systems that suit your needs. Refer to the Solstice DiskSuite documentation.
6. Proceed to Finishing Up.

|
Caution - The following instructions only apply to configurations that are using VERITAS Volume Manager instead of Solstice DiskSuite. Only follow this procedure if you selected to use VERITAS Volume Manager on "Invalid Cross-Reference" in Step 10, and you have your two VERITAS license keys. |
You must have two valid VERITAS license keys (one for each node) to complete this procedure.
1. In the Cluster Console window (cconsole) choose to encapsulate the root disk, and type the pathname of the jumpstart program:
2. In each individual node window, enter the license key for that node (obtained from VERITAS) to register your version of VERITAS Volume Manager:

|
Caution - You must enter valid license keys. If the script detects an error in the license key, the script will not complete successfully. |
3. In the Cluster Console window, wait for the installer script to display the login prompt:
4. In each individual node window, log in to each cluster node as a superuser (password is abc) and change the default password to a secure password:
node1 console login: root Password: abc # passwd passwd: Changing password for root New password: secure-password-choice Re-enter new password: secure-password-choice |
node2 console login: root Password: abc # passwd passwd: Changing password for root New password: secure-password-choice Re-enter new password: secure-password-choice |
5. Install the Sun Management Center agent on the cluster nodes.
Installing the Sun Management Center agent enables Sun Management Center to monitor the nodes. For installation instructions, refer to the Sun Management Center 3.0 Installation Guide.
6. Configure the Sun StorEdge T3 array shared disk storage.
Configure the storage using VERITAS Volume Manager. Configure the volumes and file systems to suit your needs. Refer to the VERITAS Volume Manager documentation.
7. Proceed to Finishing Up.
1. Install and configure your highly available application(s) for the cluster environment.
2. Establish network automatic failover (NAFO), resource groups, logical hosts, and data services to enable your application(s) under the Sun Cluster 3.0 infrastructure. Refer to the Sun Cluster 3.0 documentation. The path to the Sun Cluster data services is:
/net/sc3sconf1-ms/jumpstart/Packages/SC3.0u2/scdataservices_3_0_u2 |
Copyright © 2002, Sun Microsystems, Inc. All rights reserved.