| Oracle® Warehouse Builder Installation and Administration Guide 11g Release 1 (11.1) for Windows and UNIX Part Number B31280-01 |
|
|
View PDF |
| Oracle® Warehouse Builder Installation and Administration Guide 11g Release 1 (11.1) for Windows and UNIX Part Number B31280-01 |
|
|
View PDF |
Refer to the following topics to upgrade to Warehouse Builder11g Release 1 (11.1):
As a general rule, you can upgrade directly to the current release of Warehouse Builder from subsequent releases, beginning with Warehouse Builder 9.2.0.4 and onwards. You may encounter exceptions to this rule if you decide to migrate runtime audit data from early releases, as described in "Using the Control Center Upgrade Assistant".
To upgrade to Warehouse Builder 11g Release 1 (11.1), refer to the following sections:
Understanding the Installation Requirements
Verify that your environment meets the new minimum requirements for computers hosting client and server components.
Understand changes to the product architecture described in "Warehouse Builder Architecture and Components".
Identify and complete any changes necessary to the database environment.
If you determine that you must upgrade to a new Oracle Database version, then complete the steps in "Migrating An Oracle Database Environment".
If you determine that the new control center is to be hosted on a database or server that is different from the existing one, then do not continue with these instructions. Instead, refer to "Selectively Migrating a Warehouse Builder Environment to a New Database".
Review the Oracle Warehouse Builder Release Notes.
Any instructions in the Release Notes supersede the instructions in this guide.
If you want to continue to host the repository on Oracle Database 10g, see "Repository on Oracle Database 10g Release 2".
Otherwise, proceed to the next step.
Install a new repository.
From the Windows Start menu, select Programs and navigate to the Oracle product group. Select Warehouse Builder, Administration, and then Repository Assistant.
On UNIX, locate owb home/owb/bin/unix and run reposinst.sh.
Follow the instructions Chapter 2, "Managing Workspaces and Workspace Users".
If in the pre-existing repository you created multiple users through the optional PL/SQL package, then take note of the instructions for "Selecting Workspace Users".
Reusing and Redeploying Specific Objects
To reuse most objects designed in a previous release, you need to take additional steps.
Installing and Enabling Optional Components (Optional)
Installing the Warehouse Builder Software on the Client computers
Repeat the instructions Installing the Warehouse Builder Software for each computer to be used as a client.
When complete the installation process, you can start all the components as described in "Launching Warehouse Builder Components".
Deinstalling Oracle Warehouse Builder (Optional)
You have the option of deinstalling the existing components from the previous release. Or, you can deinstall pre-existing components at a later date.
If your current version of Oracle Database is compatible with Warehouse Builder, then you can keep the current version or optionally choose to upgrade to a higher compatible version of the database. You can migrate your Oracle environment to a different instance of Oracle Database, or you can continue on the same instance.
Before You Begin
Before you upgrade the Oracle Database, stop the Control Center Service if it is running.
Log on to the host as the repository owner. Run the owb home\rtp\sql\stop_service.sql script.
Note: In Warehouse Builder 10.1 and earlier versions, the Control Center Service was known as the Runtime Platform Service. The stop_service.sql is located in the same directory.
Upgrading to Oracle Database 11g (11.x)
If you intend to upgrade to Oracle Database 11g while maintaining the same database instance, then all relevant instructions are detailed in the Oracle Database 11g Upgrade Guide. Continue with step 4 in "General Steps for Upgrading to Warehouse Builder 11g Release 1 (11.1)".
If you intend to create a new database instance, then you must take the additional steps of either
"Migrating a Complete Database" (Recommended)
or
"Selectively Migrating a Warehouse Builder Environment to a New Database"
If you are upgrading from Warehouse Builder 10g Release 2 (10.2), you can migrate a complete Oracle Database as described in the upgrade documentation for Oracle Database 11g.
If you want to migrate an Oracle Workflow Schema, then see "Migrating an Oracle Workflow Schema" .
Oracle Workflow Schemas Used in Warehouse Builder 10g Release 2
Take the following precautions now, that is, prior to upgrading runtime metadata.
To upgrade Oracle Workflow on a new Oracle Database instance:
In the new Database instance, locate and run the Oracle Workflow installation software.
For Oracle Database 11g, the installation software is located at owb home/wf/install. Use wfinstall.csh for UNIX or wfinstall.bat for Windows platforms.
Use Oracle Database export and import utilities to move an Oracle Workflow schema from one database to another.
This may result in invalid PL/SQL packages due to missing privileges. To resolve this, use the scripts owf_grants.sql and tsupgrade_compile_pkg.sql. Both scripts are at available at owb home/owb/rtasst/upgrade.
Logon as SYS and use owf_grants.sql to grant the privileges.
Continue with steps 4 through 6 in "General Steps for Upgrading to Warehouse Builder 11g Release 1 (11.1)".
Following the general steps, you install the Warehouse Builder software, install a repository, and register users for Warehouse Builder. When prompted to register user, ensure that the OWF_MGR user is registered as a user of your workspace.
Continue with "Upgrading a Design Repository" followed by "Upgrading Existing Control Centers or Runtime Repositories".
The final step is "Reusing Process Flows and Schedules".
Manually re-register the workflow locations and redeploy the process flow packages from within the new version of Warehouse Builder.
Oracle Workflow Schemas Used in Warehouse Builder 10g Release 1 and Prior
After you move an Oracle Database instance, Warehouse Builder process flows remain registered to the Oracle Workflow installed on the pre-existing Oracle Database instance. This condition occurs only when the Warehouse Builder installation from which you are upgrading is Warehouse Builder 10g Release 1 (10.1) or prior.
Take the following precautions now, that is, prior to upgrading runtime metadata.
To upgrade Oracle Workflow on a new Oracle Database instance:
In the new Database instance, locate the Oracle Workflow installation software.
For Oracle Database 11g, the installation software is located at owb home/wf/install. Use wfinstall.csh for UNIX and wfinstall.bat for Windows platforms.
Run the Oracle Workflow assistant in Upgrade mode on the new database instance.
The Oracle Workflow schema is now upgraded. However, in Warehouse Builder, the associated locations remain registered to the pre-existing instance of Oracle Workflow.
Continue with steps 4 through 6 in "General Steps for Upgrading to Warehouse Builder 11g Release 1 (11.1)".
Following the general steps, you install the Warehouse Builder software, install a repository, and register users for Warehouse Builder.
Register the Workflow user in the new repository.
Start the new Design Client and navigate to the security interface. In the Global Explorer on the lower right window, expand the Security node and right-click the Users node to create a new user. Add a new user with the same name as your workflow user in the pre-existing database from which you are migrating. Deselect the user as target.
Continue with "Upgrading a Design Repository" followed by "Upgrading Existing Control Centers or Runtime Repositories".
The final step is "Reusing Process Flows and Schedules".
Manually re-register the workflow locations and redeploy the process flow packages from within the new version of Warehouse Builder.
Use this option to selectively move a Warehouse Builder environment from one Oracle Database to another. You must use this option if the new control center is to be hosted on a database or server different from the existing runtime repository or control center.
As this is the most challenging migration and upgrade scenario, avoid this scenario if possible. Do not use this option if you intend to either keep the same database instance or migrate the full database.
Steps for Migrating Warehouse Builder to an Oracle Database 11g
Review the Oracle Warehouse Builder Release Notes.
Any instructions in the Release Notes supersede the instructions in this guide.
Install a new repository on Oracle Database 11g.
From the Windows Start menu, select Programs and navigate to the Oracle product group. Select Warehouse Builder, Administration, and then Repository Assistant.
On UNIX, locate owb home/owb/bin/unix and run reposinst.sh.
Exporting Target Schemas from the Existing Runtime Environment
Copying External Directory References to the New Database Instance (Optional)
Take manual steps to reuse specific types of objects.
If the existing Warehouse Builder environment included flat files and external tables, then "Reusing Flat Files and External Directories from a Different Database Instance" .
See Reusing and Redeploying Specific Objects for additional steps to reuse certain objects such as Advanced Queues that you designed in a previous release.
Installing and Enabling Optional Components (Optional)
See Chapter 5 for instructions on installing and configuring optional components.
Installing the Warehouse Builder Software on the Client computers
Repeat the instructions Installing the Warehouse Builder Software for each computer to be used as a client.
When complete the installation process, you can start all the Warehouse Builder components as described in "Launching Warehouse Builder Components".
Deinstalling Oracle Warehouse Builder (Optional)
You have the option of deinstalling the existing components from the previous release. Or, you can deinstall pre-existing components at a later date.
Pre-create the tablespaces in the new Database environment to exactly match the tablespaces in the existing version of Oracle Database.
Use Oracle Export in the existing version of the Oracle Database to export the existing target schemas into a DMP file with the following command for each schema:
exp OldOWBTargetUserName/OldOWBTargetUserPassword@Old_DBTNSConnection Owner=OldOWBTargetUserName FILE=OldOWBTarget.dmp LOG=OldOWBTarget.log
OldOWBTargetUser stands for the Warehouse Builder target schema user from the existing version of Warehouse Builder.
For example, type:
exp owb_target/owb_target owner=owb_target FILE=owb_target.dmp LOG=owb_target.log
Identify all the tablespaces for each of the existing Warehouse Builder target schema users.
Connect to SQL*Plus in the existing version of the Oracle Database as the Warehouse Builder target schema user, and then enter the following command:
select distinct TABLESPACE_NAME from user_segments;
Enter the following to check the default and temporary tablespaces for existing Warehouse Builder target schema users:
select DEFAULT_TABLESPACE, TEMPORARY_TABLESPACE from user_users;
The steps you take here depend on the version from which you are upgrading.
When migrating from Warehouse Builder 9.2 or 10.1, complete the following instructions:
In the new Database instance, create the tablespaces you listed from the existing instance in "Exporting Target Schemas from the Existing Runtime Environment".
In the new Database, connect as a SYS user to SQL*Plus to create each target schema and grant privileges to it.
For each target schema you create, enter the following commands in SQL*PLus:
connect SYS/SYS as sysdba;
create user OldOWBTargetSchemaUser identified by OldOWBTargetSchemaPassword default tablespace users temporary tablespace temp;
SET DEFINE %
define user=OldOWBTargetSchemaUser
@new owb home\owb\rtasst\upgrade\preowb10_2\warehouse_system_rights.sql
@new owb home\owb\rtasst\upgrade\preowb10_2\xmltk_grant.sql
When migrating from Warehouse Builder 10.2, complete the following instructions:
In the new Database instance, create the tablespaces you listed from the existing instance in "Exporting Target Schemas from the Existing Runtime Environment".
In the new Database, connect as a SYS user to SQL*Plus to create each target schema and grant privileges to it.
For each target schema you create, enter the following commands in SQL*PLus:
connect SYS/SYS as sysdba;
create user OldOWBTargetSchemaUser identified by OldOWBTargetSchemaPassword default tablespace users temporary tablespace temp;
SET DEFINE %
define user=OldOWBTargetSchemaUser
@new owb home\owb\rtasst\upgrade\owb10_2\warehouse_system_rights.sql
Complete this section if in the pre-existing Warehouse Builder environment includes external directories which are used by external tables and flat files.
External directories have two elements: the logical and the physical. The logical element is the reference residing in the database to a directory located outside the database. These instructions migrate the logical elements. You migrate the physical elements in a later step subsequent to upgrading the runtime environment.
To migrate the external directories for each target schema users:
Create a copy of the script gen_ext_dirs.sql.
Locate owb home\owb\mig\gen_ext_dirs.sql on the new host, that is, the computer hosting the new Warehouse Builder installation.
Copy the file to a temporary directory on the original host, that is, the computer hosting the pre-existing version of Warehouse Builder from which you are migrating.
In SQL*Plus, connect as a Warehouse Builder target schema user and run TEMP\gen_ext_dirs.sql on the original host computer.
Locate the ext_dirs.sql file generated in the SQL*Plus default directory.
Typically, this default directory is owb home\bin.
Rename the generated script.
As you complete these instructions, you generate a separate script for each Warehouse Builder target schema use. Consider renaming the file to indicate the target schema.
Transfer the generated and renamed ext_dirs_TargetUserName.sql file to a temporary location on the new host.
On the new host, use SQL*Plus to connect as the Warehouse Builder 11g Release 1 (11.1) target schema user and run ext_dirs.sql.
Repeat steps 2 through 6 for each target schema user you intend to migrate.
Use Oracle Import to import the target schema files into the new user you created.
To import a target schema:
To import the target schema DMP file you created in "Exporting Target Schemas from the Existing Runtime Environment", enter the following command:
imp OldOWBTargetUserName/OldOWBTargetUserPassword@New_DBTNSConnection FILE=OldOWBTarget.dmp LOG=NewOWBTarget.log
OldOWBTargetUser stands for the Warehouse Builder target schema user from the existing version of Warehouse Builder.
For example, enter:
imp owb_target/owb_target@New10gConnection FILE=owb_target.dmp LOG=c:\temp\owb_target_import.log
Examine the import log file, whose name and location you specified in the import command.
Proceed to the next step only if the last line of the log file indicates a successful completion.
If the last line of the log file indicates an unsuccessful completion, you must fix all import errors before proceeding.
Repeat these instructions for each target schema you want to migrate.
You have the following options when upgrading the design metadata in a repository:
Follow these instructions if you want to export the entire design metadata from repository in Warehouse Builder 10g Release 2 and import the entire design metadata into the current release.
In these instructions, you modify and run a tcl script using Warehouse Builder 10g Release 2 (10.2). The script exports the entire design metadata from a Warehouse Builder 10.2 repository.All the design metadata is exported as a single unit.
To export all design metadata:
Copy the tcl script from the home directory of the current release into a temporary directory.
Locate ExportEntireRepos.tcl in owb 11.1 home/owb/bin/upgrade/.
Use a text editor to update the copy of ExportEntireRepos.tcl that you saved in a temporary directory.
Specify the Warehouse Builder 10g Release 2 repository owner for the connection information. This includes the repository owner user name, password, host, port and service.
Specify the export and import directory. These directories must specify the same directory location. The export and import directory will contain the MDL data files, log files and generated scripts.
Make sure no one is logged into the Warehouse Builder 10g Release 2 repository. The export script requires exclusive access to the repository for the upgrade process.
Run OMB Plus using the tcl script.
For Unix, type the following command on the same line:
owb 10.2 home/owb/bin/unix/OMBPlus.sh temp directory/ExportEntireRepos.tcl
For Windows, type the following command on the same line:
owb 10.2 home\owb\bin\win32\OMBPlus.bat temp directory\ExportEntireRepos.tcl
Verify that the export completed successfully by reviewing ExportEntireRepos.log located in the export directory.
In these instructions, you modify and run a tcl script. The script imports the entire design metadata as a single unit from Warehouse Builder 10.2 into a Warehouse Builder 11.1 repository.
To import all design metadata:
If you have not already done so, create a workspace and a workspace owner in the new release.
Refer to Chapter 2, "Managing Workspaces and Workspace Users" for additional information.
If the new repository resides on the same Database as the previous repository, skip to the next step.
If the new repository resides on a different Database from the previous repository, then create the same Warehouse Builder users from the previous repository in the new database, e.g., use SQL*Plus.
SQL> CREATE USER owb User Name IDENTIFIED BY password DEFAULT TABLESPACE debasing...
Refer to Oracle SQL Language Reference documentation for details for CREATE USER command.
Note: This step is important if you want to migrate security information into Warehouse Builder 11g Release 1. The upgrade process creates the Warehouse Builder users if the database users exist. So there is no need to create the Warehouse Builder users explicitly.
Use a text editor to update the script in owb 11.1 home/owb/bin/upgrade/ImportEntireRepos.tcl.
Specify the Warehouse Builder 11g Release 1 workspace owner and workspace. For the connection information, include the workspace owner user name, password, host, port and service.
Specify the export and import directory. The export and import directory must be the same directory specified in ExportEntireRepos.tcl. The import directory will contain the log files of the import.
Run OMB Plus using the tcl script. Enter the commands on the same line.
For UNIX, type the following command on the same line:
owb 11.1 home/owb/bin/unix/OMBPlus.sh owb 11.1 home/owb/bin/upgrade/ImportEntireRepos.tcl
For Windows, type the following command on the same line:
owb 11.1 home\owb\bin\win32\OMBPlus.bat owb 11.1 home\owb\bin\upgrade\ImportEntireRepos.tcl
Verify that the Import completed successfully by reviewing ImportEntireRepos.log located in the import directory.
Follow these instructions if you want to migrate only a portion of an existing repository. For example, use these instructions to export and import selected projects or collections.
Create a full database backup before you begin. Additionally, create metadata export (MDL) files for all Warehouse Builder projects. Keep these backups until you have completed and tested the entire upgrade process.
These instructions apply whether or not you upgraded your Oracle Database.
Export design metadata from the existing version of Warehouse Builder into an MDL file using the Metadata Loader.
Use the new version of Warehouse Builder to create a new repository.
Import design metadata into the new repository.
Export each project, collection, or public transformation you want to migrate to Metadata Loader (MDL) files using the Metadata Loader. If you have created any user-defined definitions, then export these objects too. For more information on exporting metadata, see Oracle Warehouse Builder User's Guide.
Note: You must export and import metadata using the Metadata Loader. Warehouse Builder upgrade does not support files that were exported or imported using back end database commands.
To export existing metadata into an MDL file:
Use the prior version of the Warehouse Builder client to select the project, collection, or public transformation you want to export.
For information about exporting user-defined definitions, refer to Oracle Warehouse Builder User's Guide.
From the Project menu, choose Export Metadata, then File.
The Metadata Loader assigns a path and file name to the exported MDL file. Make a note of the path and filename for all data you export. For more information on exporting metadata, refer to Oracle Warehouse Builder User's Guide.
After having installed the new software, you must import and upgrade design metadata into the new version of Warehouse Builder. Ensure that you first import custom public transformations, if any. Use the Metadata Import utility to import design metadata. For more information on importing metadata, see Oracle Warehouse Builder User's Guide.
Note: Warehouse Builder upgrade does not support files that were exported or imported using back end database commands.
To import and upgrade metadata into the new Warehouse Builder repository:
From the new Warehouse Builder Design Center, select the Design menu, Import, and Warehouse Builder Metadata.
The Metadata Import dialog is displayed.
In the File Name field, specify the path and file name of the exported data from the former repository.
In the Log File field, specify the path and file name of the log file or click Browse to locate a directory and file name. Warehouse Builder records information about the import in this log file.
In the Import Option section, select the import option used while importing metadata. The options available are:
Create new metadata only: Adds new metadata to a repository.
Update metadata (replace existing objects and create new metadata): Adds new objects and replaces existing objects with those in the MDL file.
Merge metadata (merge existing objects and create new metadata): Adds new objects and overwrites existing objects only if they are different from those in the MDL file. Existing objects are not deleted.
Replace existing objects only: Replaces existing objects in the repository.
In the Match By section, select Universal Identifier.
(Optional) If the MDL file contains additional languages or user-defined definitions, click the Advanced button to select the options that include them in the import.
Because the MDL file being imported was created using an earlier version of Warehouse Builder, the Metadata Upgrade dialog is displayed. Click Upgrade to upgrade the MDL file to the current version. Click Cancel if you do not want to upgrade the MDL file.
If the MDL file is upgraded, then the Import Advanced Options dialog displays. Use this dialog to import the following:
Additional language metadata
User-defined definitions
Click OK to save your selections and close the Import Advanced dialog. For more information about the advanced import options, refer Oracle Warehouse Builder User's Guide.
(Optional) To view a detailed summary of the contents of the export MDL file, click Show Summary.
Because the MDL file being imported was created using an earlier version of Warehouse Builder, the Metadata Upgrade dialog is displayed. Click Upgrade to upgrade the export MDL file to the current version. Click Cancel if you do not want to upgrade the MDL file.
If the MDL file is upgraded, the Show Summary dialog is displayed. This dialog provides a brief summary of the contents of the export MDL file.
Click Import to import the MDL file.
If the MDL file was not previously upgraded in step 6 or step 7, the Metadata Upgrade dialog is displayed. Click Upgrade to upgrade the export MDL file to the current version. Click Cancel if you do not want to upgrade the MDL file.
If you click Upgrade, then the Metadata Progress dialog displays the progress of the upgrade and import operation. After the upgrade completes, click Close to return to the Design Center.
In prior versions of Warehouse Builder, locations and runtime repository connections were owned by individual projects. Beginning in Oracle Warehouse Builder 10g Release 2, locations and connections are owned by a project called PUBLIC_PROJECT. If locations or runtime repository connections with the same names as the ones being upgraded exist in the repository, then Warehouse Builder generates unique names when they are imported for the upgrade. You may need to manually clean up location associations after the upgrade is complete.
For more information about the changes made to repository objects after an upgrade and import operation, see Oracle Warehouse Builder User's Guide.
In previous releases, runtime repositories were managed by the interface known as the Deployment Manager. Beginning in Warehouse Builder 10.2 release, the Control Center Manager replaced the Deployment Manager. The term runtime repository from previous releases is replaced by the term control center.
In previous releases, you could have multiple runtime repositories or control centers associated with a single Warehouse Builder installation. Beginning with Warehouse Builder 11g Release 1 (11.1), a repository is owned by a database user called OWBSYS. This repository can contain one or more workspaces. Each Workspace is equivalent to a repository from any previous release. That is, it can contain design metadata, runtime audit data or both. Therefore, when upgrading to this release, the upgrade assistant re-creates each runtime repository or control center as a workspace within the new, unified repository.
To upgrade existing control centers or runtime repositories, start the Control Center Upgrade Assistant.
For Windows, start owb home\owb\bin\win32\cc_migrate.bat.
For UNIX, start owb home\owb\bin\UNIX\cc_migrate.sh.
Use the Control Center Upgrade Assistant to move audit data from a runtime repository or control center that you created in a previous release. After you use the Control Center Upgrade Assistant, use the Control Center Manager to manage runtime repositories, now referred to as control centers.
The Control Center Upgrade Assistant directs you through the steps needed to migrate an existing Warehouse Builder environment into one that can be further designed and managed from the current release of Warehouse Builder. These steps involve migrating audit-data into a workspace and upgrading target schemas to fulfill requirements in the current release. If you want upgrade your Oracle Database, do so before running this assistant. Also, ensure that target schemas that contain PL/SQL mappings are in the same database instance as their owning Control Center.
Supported Upgrade Scenarios
Use this assistant to complete any of the scenarios illustrated in Figure 3-1. You can migrate audit data directly to Warehouse Builder release 11.1 from Warehouse Builder releases 10.2, 10.1.0.5, and 10.1.0.4.
Figure 3-1 Valid Paths for Migrating and Upgrading Runtime Audit Data
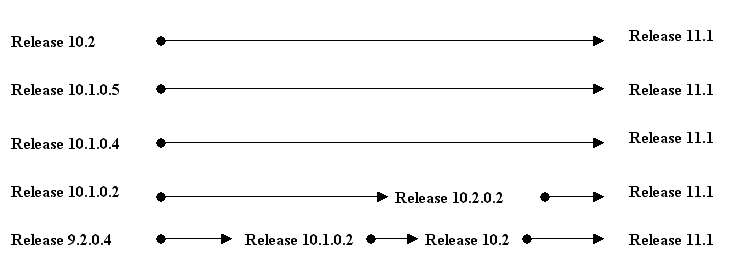
Connect to the repository created in the Oracle Database when you recently installed the latest version of this product.
Connect to the repository as the repository owner.
As you use the Control Center Upgrade Assistant, the assistant prompts you for the connection details to the previous runtime repository or control center.
By default, the assistant assumes that the new control center and existing one share the same host name, port number, and Oracle service name. This is the case for the most common upgrade scenarios including the following scenarios:
Since the time you created the runtime repository or control center, you did not upgrade the Oracle Database to a new version.
You did upgrade the Oracle Database but performed a full database migration such as described in "Migrating a Complete Database".
If you want to upgrade to a control center on a different host or database other than the existing one, then complete the steps in "Selectively Migrating a Warehouse Builder Environment to a New Database", start the Control Center Upgrade Assistant again, and then enter the correct connection information.
Use the upgrade operations in the following order:
Select Move to transfer location registration information and audit data from the pre-existing runtime repository or control center to the new control center.
After you successfully move location registration information, you access the other options for Upgrade and Generate.
Select Upgrade to upgrade the locations details that you previously moved for use in the new control center.
Select Generate to create a Tcl script that you can later apply to update a design repository.
Proceed with Upgrading Locations in the Design Repository.
When you select the Move operation, the assistant prompts you to connect to the original runtime repository or control center as a repository owner.
In this step, you upgrade runtime audit data so that the new control center displays the correct status, history, location details, and version numbers for objects you deployed and ran in the runtime repository or control center from the previous release.
This option is only available if the new control center does not contain any registered locations or audit data.
The assistant lists the locations registered in the new control center and displays whether they are valid or not. Figure 3-2 displays the Upgrade Registered Locations dialog.
Figure 3-2 Upgrade Registered Locations Dialog
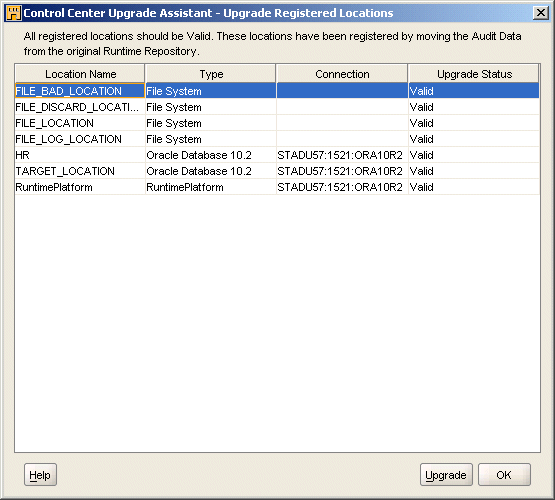
Use this button to check and fix locations for possible errors. Ensure that all locations are valid before proceeding. Figure 3-3 displays the Registered Locations Details dialog.
Figure 3-3 Registered Locations Details Dialog
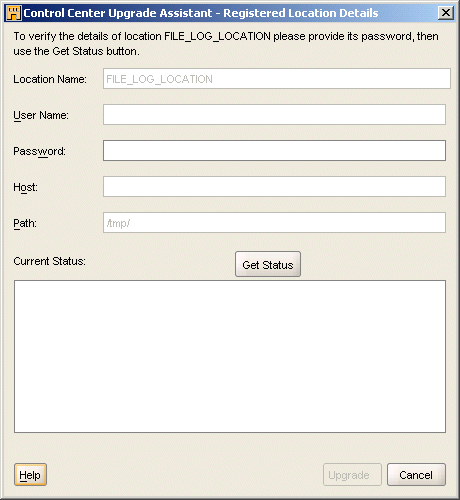
This dialog box displays the registration details of the currently selected location. Select Get Status to evaluate its status and view the results of various tests.
For each location, the assistant checks that the password is valid and that it is the same as the registered password. The assistant verifies that the version registered for the location is the same as the actual version. If the assistant detects any errors, then you can select Upgrade to correct the errors.
Use this operation to generate a TCL script of OMB Plus commands that you can use to alter the location information stored against locations in the design repository. Such information was not stored against locations in Warehouse Builder 10.1.x. Also, depending on your migration path, it may have been altered as part of migration.
To generate a Tcl script that updates location information:
Ensure that you previously imported MDL from the previous design repository to the new Warehouse Builder 11.1 repository as described in "Upgrading a Design Repository".
Click Generate.
Edit the script to change the value of the variable CC_NAME.
Either edit the script in the user interface and select save again. Or edit the script in Notepad.
Set CC_NAME to the name of the control center object in the new design repository. For example, assume that you migrated a runtime repository called MY_DEV_RUNTIME from a previous of Warehouse Builder. Therefore, in the Tcl script, change the line
CC_NAME cc_name
to
CC_NAME MY_DEV_RUNTIME
Save the edited script in a temporary directory.
Click OK in the Generate dialog and complete the Control Center Upgrade Assistant.
Proceed with "Upgrading Locations in the Design Repository".
Verify your selections in the assistant before clicking Finish.
On the summary page, control center refers to the new control center to which you are upgrading. Runtime repository refers to the repository from which you are upgrading.
After you generate a Tcl script using the "Generate", use an OMB Plus session to connect to the new design repository using the OMBCONNECT command.
For example, enter:
OMBCONNECT new_repo_name/pwd@newhost:port:servicename>
For more information on OMB Plus commands, see the Oracle Warehouse Builder Scripting Reference.
Run the Tcl script against the new design repository.
For example, enter at the OMB Plus prompt:
source/temp_path/my_generated_script.tcl
When you run the script, the details for the control center and the location address are seeded into the design repository. Each location is associated with the control center. The registration details are also added to the logical location because, beginning in Warehouse Builder 11.1, these details can be stored in the Design Center.
For each project that you migrated, ensure that a configuration object uses the control center object you specified for the CC_NAME variable previously in these instructions.
In the Design Center, expand the project node, and expand the Configurations node. Right-click DEFAULT_CONFIGURATIONS and select Open Editor.
On the Name page, enable the Set and Save option.
On the Details tab, select the incoming control center which is the same control center you set for CC_NAME.
Save the changes you made in the Design Center by selecting Save All from the Design menu.
To view and re-deploy the migrated objects, start the Control Center Manager from the Tools menu.
Register all of the locations and provide any passwords.
For security purposes, the location passwords are not saved. In the Control Center Manager, right click each location and select Register. Enter the password and optionally test the connection.
As a general rule, when migrating from the previous release to Warehouse Builder 11g, you can run migrated mappings immediately without redeploying them in the new environment. For all other jobs, however, you must take further action before running jobs for the first time. The objects that require further action include, but are not limited to the following: dimensions and cubes, Discoverer integration, process flows, schedules, and data profiles.
This section includes the following additional instructions for reusing objects you created in a previous release:
Migrating Dimensions from Warehouse Builder 10g Release 2
When you migrate a target schema from Warehouse Builder 10g Release 2 (10.2), you must redeploy any dimensions that used a ROLAP implementation to the OLAP catalog. To do this, you set the configuration property called Deployment Options to Deploy to Catalog Only and deploy the dimensions.
Migrating Dimensions and Cubes from Warehouse Builder 10g Release 1
Warehouse Builder 10g Release 2 (10.2) introduced significant changes to the logical model for dimensions and cubes. After upgrading from Warehouse Builder 10g Release 1 or prior, dimensions and cubes appear as new objects in the Control Center Manager.
New validation rules may cause errors or warnings that did not exist in your previous installation. This is expected and does not indicate problems with your migrated data. Validate the cubes and dimensions and fix errors that may prevent you from redeploying the objects. Redeploy the objects as this is necessary for updating the audit history.
In a previous release you may have created a mapping with Advanced Queues. Only if you intend to redeploy such a mapping in this release, you must first create a separate table for each AQ with the following structure:
PAYLOAD SRC_TYPE107,
MSG_ID RAW(16),
CONSUMER_NAME VARCHAR2(30),
MSG_ORDER NUMBER,
CORR_ID VARCHAR2(128),
MSG_PRIORITY NUMBER
Re-register any Oracle Workflow locations created in a previous release.
Process Flows and Schedules from Warehouse Builder 10g Release 2
Re-register the workflow locations and then select one process flow package to redeploy in the new environment. Preferably, redeploy a small process flow package with a single, simple process flow. Subsequently, other process flows created in this release can run without redeployment.
For schedules, redeploy all schedules from previous releases.
Process Flows and Schedules from Warehouse Builder 10g Release 1 and Prior
For process flows and schedules from release Warehouse Builder 10g Release 1 and earlier, you need redeploy each object separately in the new environment.
Complete the instructions in this section only if both of the following are true:
If you migrated the Oracle Database by "Selectively Migrating a Warehouse Builder Environment to a New Database".
AND
If you had flat files or external tables in the existing Warehouse Builder environment
If both of these points are true, you must copy the following objects from the computer hosting the existing instance of Oracle Database to the computer hosting the new instance:
Flat Files: Copy any flat files used by SQL*Loader from the computer hosting the existing instance of Oracle Database to the computer hosting the new instance.
External Directories: You must also copy all external directories from the computer hosting the existing instance of Oracle Database to the computer on which the new Database resides. Make sure to re-create identical file system directories.
Migrating data profiles that you created in a previous release is not supported in Warehouse Builder 11g Release 1. You must manually recreate any data profile metadata you created in a previous release.