| C H A P T E R 2 |
|
Installing the Blade and Setting Up the System |
This chapter describes how to install the hardware.
This chapter contains the following sections:
The instructions in this section are specific to installing the Sun Fire B10n blade into the Sun Fire B1600 blade system chassis. However, you should still refer to the documentation that came with your system for more complete information.
|
1. Remove the filler panel from an unpopulated slot in a Sun Fire B1600 Blade system chassis or other supported system.
Insert your finger in the pull recess located in lower portion of the filler panel lever and pull gently to disengage the locking mechanism (FIGURE 2-1).
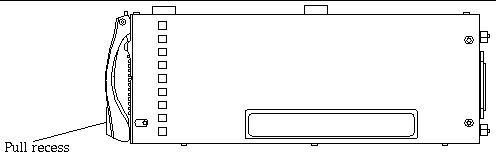
2. Pull the lever mechanism in a forward and upward motion, causing the filler panel lever to unlatch and eject the filler panel partially from the system chassis (FIGURE 2-2).

3. Pull the lever to remove the filler panel from the system chassis (FIGURE 2-3).
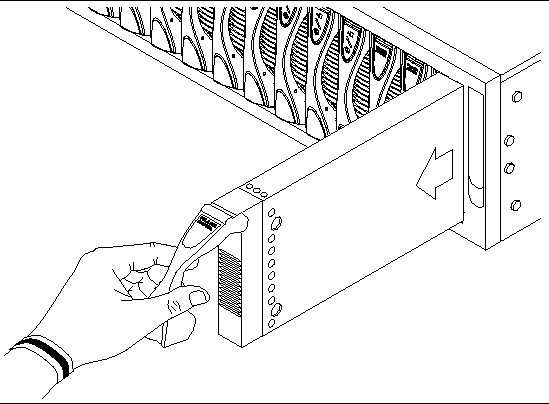
4. If required, open the blade lever by inserting a finger in the pull recess located in lower portion of the blade lever and pull the lever mechanism in a forward and upward motion, causing the lever to unlatch (FIGURE 2-4).
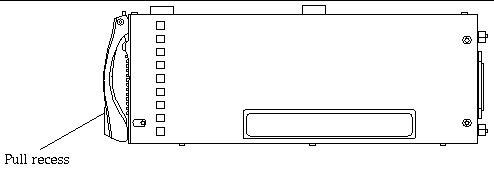
5. Align the Sun Fire B10n blade with an empty slot in the system chassis.
Ensure that the blade connector is facing towards the system chassis, with the hinge point of the lever mechanism uppermost, and support the bottom of the blade with your free hand while lifting the blade up to the system chassis (FIGURE 2-5).
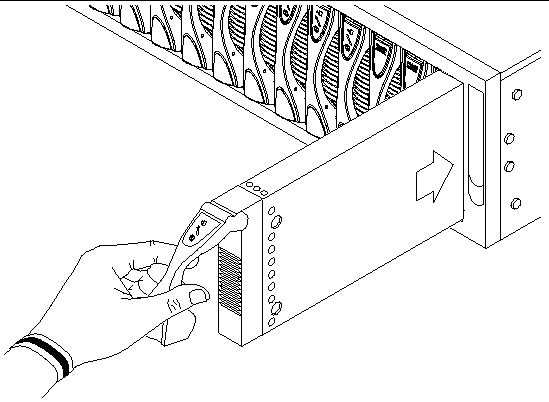
6. Insert the Sun Fire B10n blade into the system.
|
Caution - Ensure that the blade engages with the system chassis guidance system. Failure to align the blade correctly can result in damage to the chassis midplane or the blade connection. |
7. Gently push the blade into the slot until the blade latch ears, on top of the lever, are positioned in the chassis (FIGURE 2-6).
8. Complete the hardware installation by closing the blade lever fully, which engages the blade into the chassis slot (FIGURE 2-6).
The green LED flashes as the blade powers up, and glows steadily when the blade is up and running.
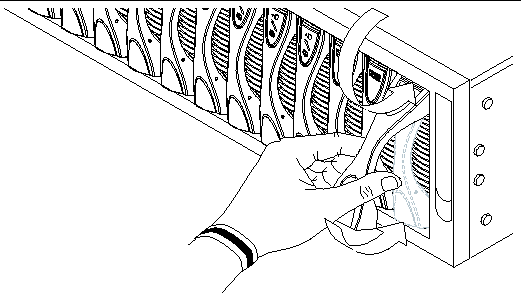
Use the LEDs on the individual system components to determine if the system is operating normally. Monitor LEDs routinely on the:
The LEDs can be off, on, or flashing. When the fault LED is on (lit), this indicates that a fault has occurred in the component. A fault is any condition that is considered to be unacceptable for normal operation. When the fault LED is lit, you must take immediate action to clear the fault. You can only remove a hot-swappable component when the blue Removal OK LED is lit.
TABLE 2-1 lists the LED status codes for the following hot-swappable components:
All ports and are located at the back of the Sun Fire B1600 blade system chassis. These connections are shown in FIGURE 2-7.
Note the location of the following ports:
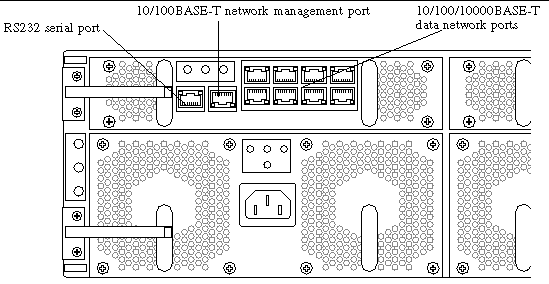
|
Note - Twisted-pair cables must not exceed 328 feet (100 meters). |
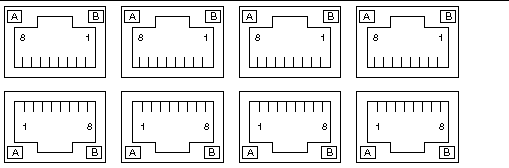
Arranged as a 4x2 array, these RJ-45 ports provide the connection to the combined switch and service processor. Each port has integral green Link Present and Link Active LED indicators.
|
Note - The Link Present indicator is always on the left, regardless of the orientation of the RJ-45 port. |
Viewing the Sun Fire B1600 blade system chassis from the back, pin 1 of the RJ-45 serial port is on the left, and pin 8 is on the right.
 To power on a single blade, type:
To power on a single blade, type:
Where S indicates the slot and n is the number of the slot containing the blade you want to power on. Valid slot numbers range from 0 to 15.
 To power on more than one blade, specify each blade in a space-separated list as in the following example:
To power on more than one blade, specify each blade in a space-separated list as in the following example:
Or, if any of the blades is in a continuous range, you can specify the range. For example, to power on the blades in slot 6 and also the blades in slots 8 through 10, you would type the following:
 Use the showplatform command to verify the status of the B10n blade:
Use the showplatform command to verify the status of the B10n blade:
|
Note - All the various options in this section can be used on the same command line except for the -r and -s commands: these two are alternatives to each other. |
The poweroff command attempts to shut down the operating system on a blade or blades in an orderly fashion. The command also prompts you to confirm that you intend to shutdown the blade or blades you have specified.
 To power off a single blade, type:
To power off a single blade, type:
Where n is the number of the slot containing the blade you want to power off.
The poweroff command attempts to shutdown the operating system on a blade in an orderly fashion. If this orderly shutdown fails on a particular blade, the poweroff command will not continue to power off the blade.
 To force the blade to power off even if an orderly shutdown has failed, include the -f option on the command line, as in the following example:
To force the blade to power off even if an orderly shutdown has failed, include the -f option on the command line, as in the following example:
Where n is the number of the slot containing the blade you want to power off.
When you run the poweroff command to power off a blade, you are prompted to confirm that you intend to power off the blade you have specified.
 To avoid receiving the confirmation prompt when you use the poweroff command, include the -y option on the command line.
To avoid receiving the confirmation prompt when you use the poweroff command, include the -y option on the command line.
Where n is the number of the slot containing the blade you want to power off.
There are two ways to power a blade down to standby mode. You can use either the standbyfru command or the poweroff command.
 To power down a blade or blades to standby mode using the poweroff command, type:
To power down a blade or blades to standby mode using the poweroff command, type:
Where n is the number of the slot containing the blade you want to power down. When a blade is in standby mode, the system service processor continues to monitor its operational state.
|
Note - You cannot use the -s option on the same command line as the -r option. |
 To power down a blade to standby mode using the standbyfru command, type:
To power down a blade to standby mode using the standbyfru command, type:
Where n is the number of the slot containing the blade you want to power down. When a blade is in standby mode, the system service processor will continue to monitor its operational state.
 To power down more than one blade to standby mode, specify each blade in a space-separated list, as in the following example:
To power down more than one blade to standby mode, specify each blade in a space-separated list, as in the following example:
 To power down a blade or blades for removal, type:
To power down a blade or blades for removal, type:
Where n is the number of the slot containing the blade you want to power down. When a blade is powered off for removal, the OK to Remove LED is lit.
|
Note - You cannot use the -s option on the same command line as the -r option. |
The upgraded Sun Fire B10n blade has the following features:
2. Two B10n boot images--version 1.0.1 and 1.1. The default boot image is 1.1.
3. The B10n bootrom, version 1.1.
|
2. Archive the CONFIG directory:
3. Export the configuration archive file:
|
1. Power off the old board and remove it from the chassis.
2. Install the upgraded board.
The board comes up with an empty configuration with the B10n 1.1 application image running.
3. Configure the network interface. Optionally, configure the management VLAN (if applicable).
5. Import the 1.0 or 1.1 configuration:
6. Unarchive the configuration file.
7. Reboot the B10n blade to get the imported configuration:
|
Note - To run traffic with B10n 1.3.5 application image, the blade server module has to be updated to version 1.3.5. |
Copyright © 2004, Sun Microsystems, Inc. All rights reserved.