| C H A P T E R 2 |
|
Setting Up the Preinstalled Solaris Operating Environment Software |
This chapter includes information about the following topics:
Your workstation has a dual-boot image. During the system set-up you can choose either the Solaris 8 or Solaris 9 operating environment. You can only choose one Solaris operating environment. After you choose an operating environment, the system automatically erases the other Solaris operating environment.
|
Note - The Solaris operating environment version that you select requires no licensing fee. If you Install a different version of Solaris software, you may be required to pay a license fee for the new software version.
|
The exact configuration that has been preinstalled is as follows:
|
Note - The Sun Blade 2500 workstation requires Solaris 8 HW 2/04 or Solaris 9 4/04, or a subsequent compatible version of Solaris software. |
Use the following flow chart to assist with setting up your operating environment.
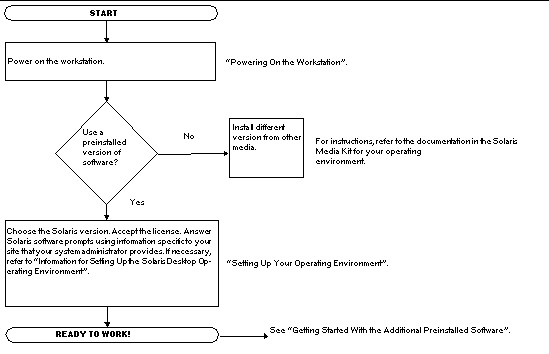
See Powering On the Workstation.
2. Verify the version of software installed. Alternatively, you can install a newer version of the Solaris operating environment software.
|
Note - Some Solaris versions might not work on the Sun Blade 2500 system. Verify Solaris operating environment compatibility before you begin the installation. |
3. Answer the Solaris operating environment setup prompts by following the on-screen instructions.
|
Tip - To help answer the setup prompts, your system administrator (SA) should provide you with information specific to your site before you begin. Some of the information might be available on your network--check with your SA. Use a copy of TABLE 2-1 to write down the information that you might need to collect before setting up the Solaris operating environment. |
4. When you reach the setup window titled End, click the Confirm button.
The workstation displays the login window, in which you can enter your user name and password to log in and begin using the workstation.
|
Tip - A number of other useful software packages have also been preinstalled on your workstation. For information on those applications, see Getting Started With the Additional Preinstalled Software. |
5. Review the Solaris release notes for any late-breaking information about your preinstalled software.
The Solaris 8 HW 2/04 Release Notes and the Solaris 9 4/04 Release Notes can be found at:
The Sun Install Check tool verifies and provides information about workstation software and hardware configuration. Before you can run the Sun Install Check tool, you need to download it from the following web site:
http://wwws.sun.com/software/installcheck/index.html
For more information, see Chapter 5 of the Sun Blade 2500 Service, Diagnostics, and Troubleshooting Manual, 816-0996.
To ensure that your system software has the latest improvements, install and run the software enhancement script. The script is available at the following web site:
http://sunsolve.sun.com/handbook_pub/Systems/SunBlade2500/SunBlade2500.html
To download the software enhancement script, select the link: Sun Blade 2500 Software Enhancement Script
For instructions on using the software enhancement script, see Chapter 5 of the Sun Blade 2500 Service, Diagnostics, and Troubleshooting Manual, 816-0996.
As an Energy Star® partner, Sun Microsystems, Inc. has determined that certain configurations of this product meet the Energy Star guidelines for energy efficiency. For information about which configurations are Energy Star compliant, select the Sun Blade 2500 link on the web site: http://www.sun.com/
The Power Management software that is integrated with your Solaris operating environment improves the energy efficiency of your workstation. Internal subsystems enter a low-power mode after a specified period of inactivity (the default period is 30 minutes). Power is returned to subsystems on an as-needed basis.
software that is integrated with your Solaris operating environment improves the energy efficiency of your workstation. Internal subsystems enter a low-power mode after a specified period of inactivity (the default period is 30 minutes). Power is returned to subsystems on an as-needed basis.
While in low-power mode, your workstation retains network-awareness, such that it responds to tasks directed to it. Subsystems then again enter low-power mode after the specified period of inactivity. For details and information on how to change the power management settings on your workstation, refer to the "Solaris User Collection" document, Using Power Management (see Solaris Documentation).
The power-indicator LED in the center of the front panel Power button has three states that indicate the power status of the workstation, as described in TABLE 2-2.
After a predetermined period of inactivity, the workstation might automatically enter the low-power mode. You can manually put the workstation into low-power mode.
1. Press the Sun Type 6 USB keyboard Sleep key (FIGURE 2-2).
The Power Off Selection dialog box is displayed.
2. Select LowPower from the Power Off Selection dialog box.
The workstation completes any in-process activities, then enters low-power mode after a short time-out period.
|
Note - Use the keyboard Sleep key to place the workstation in low-power mode or to power off the workstation. See FIGURE 2-2. |
|
Note - The Sleep key cannot be used to power on the workstation. Press the Power button on the front panel to power on the workstation. |
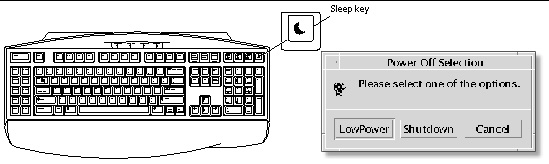 [ D ]
[ D ]
To activate a workstation that is in low-power mode, move the mouse or press any key on your keyboard. The monitor display, if blank, refreshes and the CPU and hard drives return to full power as needed.
|
Note - By default, the internal disks of the hard drive are stopped when the workstation is in low-power mode. The internal disk drive can take as long as 30 seconds to restart and reach the correct speed. To change hard drive power management settings, refer to the preinstalled "Solaris User Collection" document, Using Power Management (see Solaris Documentation). |
Copyright © 2004, Sun Microsystems, Inc. All rights reserved.