Preferences Page
The Preferences page enables you to select the appropriate refresh mode to refresh the data automatically or manually, or to disable the update notification. The refresh mode icon in the top left corner of most views alters its appearance according to the mode selected; you can also click the icon to change the modes.

Click the thumbnail above to view full-sized image.
The Web Console supports the following refresh modes:
- Notify Only. Informs you of the need to manually refresh the page. When an update takes place, the Refresh icon appears in place of the Update icon. Click the icon to refresh the page.
- Auto Update. Automatically updates the page when the data displayed is no longer current.
- Disabled. Disables update notification. Click the browser's Refresh button to refresh the page and retrieve current information.
The Update icon next to the Refresh Mode icon indicates the need to refresh the page when the information displayed is no longer current. The color of the Update icon indicates the state of the information on the page.
- A green icon indicates that the information on the page is current.
- A blinking orange icon indicates that the information on the page is outdated and must be refreshed.
- A blue icon indicates the Web Console is connecting to the server.
- A red icon indicates the Web Console is disconnected from the server.
- A gray icon indicates update notification is disabled.
 To view this page
To view this page
From the Cluster Summary page, click Preferences in the left pane.
myVCS Page
The myVCS page enables you to view consolidated information on specific service groups, resources, systems, and logs without viewing the entire cluster. This page is particularly useful in large configurations where searching for specific information can be difficult and time-consuming. Using the myVCS wizard, you can select the contents and define the format of the HTML page to create a personalized view of the cluster.
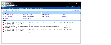
Click the thumbnail above to view full-sized image.
 To view this page
To view this page
After logging on to a cluster, click myVCS in the top right corner of any page.
Service Groups Page
The Service Groups page summarizes the online, offline, partial, or faulted state of service groups in the cluster. Use this page to view the disabled, autodisabled, or frozen status of service groups.
View from VCS
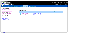
Click the thumbnail above to view full-sized image.
View from Global Cluster Option
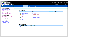
Click the thumbnail above to view full-sized image.
- Click a service group name in the left table column for details about the group. Use the links in the left pane to add and delete service groups, and open and save the cluster configuration. You can also access information on group dependencies, user privileges, and resource types.
- For global clusters, use the Global Groups Wizard link to configure a global service group.
 To view this page
To view this page
After logging on to a cluster, click Groups along the top of the content pane.
|