| C H A P T E R 1 |
|
Identifying the Netra 440 Server FRUs and LEDs |
This chapter contains the following sections:
For background information about the Netra 440 server and detailed instructions for installing, configuring, and administering the server, see:
FIGURE 1-1 shows the system components that you can access from the front panel. In the figure, the system door is opened.
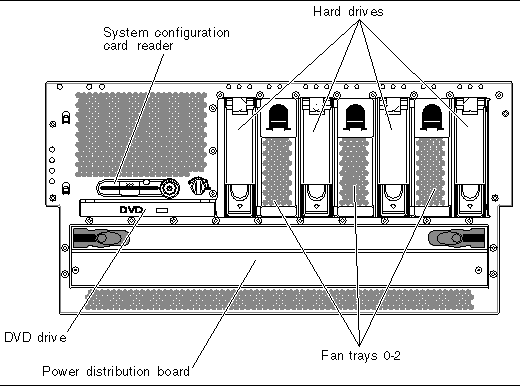 [ D ]
[ D ]
For more detailed information about each of the front panel components, refer to the Netra 440 Server Product Overview.
TABLE 1-1 lists the front panel components The table indicates whether the components are hot-swappable or cold-swappable, and whether they can be removed from the front of the system or through the top of the system.
Several front panel LEDs provide general enclosure status, alert you to system problems, and help you to determine the location of system faults.
During system startup, the LEDs are toggled on and off to verify that each one is working correctly. LEDs located on the front panel work in conjunction with specific fault LEDs. For example, a fault in the power supply subsystem illuminates the power supply Service Required LED on the affected power supply, as well as the system Service Required LED. Since all front panel status LEDs are powered by the system's standby power source, fault LEDs remain lit for any fault condition that results in a system shutdown.
FIGURE 1-2 shows the LEDs that are accessible from the front. In the figure, the system door is opened.
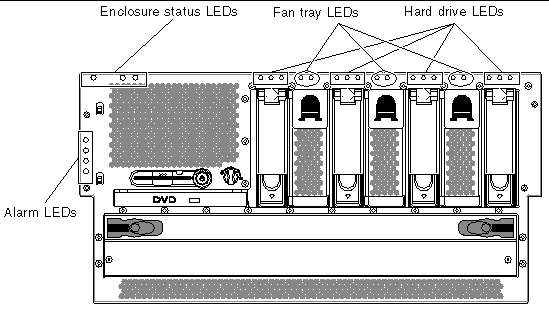 [ D ]
[ D ]
At the top left of the system as you look at its front are three enclosure status LEDs. The System Activity LED and the system Service Required LED provide a snapshot of the overall enclosure status. The Locator LED helps you to quickly locate a specific system even though it may be one of numerous systems in a room. The Locator LED is at the far left in the cluster, and is lit by command from the administrator.
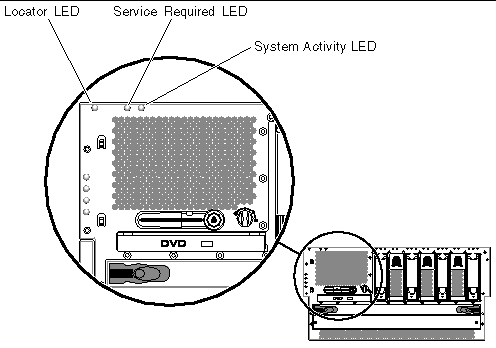 [ D ]
[ D ]
Each enclosure status LED has a corresponding LED on the back panel.
The enclosure status LEDs operate as described in the following table.
Each hard drive has its own status LEDs directly above the drive.
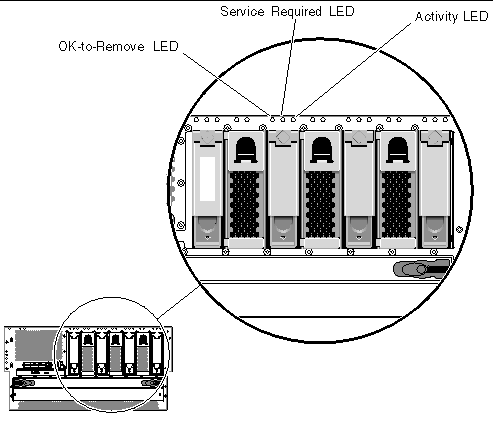 [ D ]
[ D ]
The following table describes the hard drive LEDs.
The fan tray LEDs are located behind the front cover, directly above each fan tray. Note that these LEDs give information only for fan trays 0-2; they do not give information on fan tray 3, located inside the system.
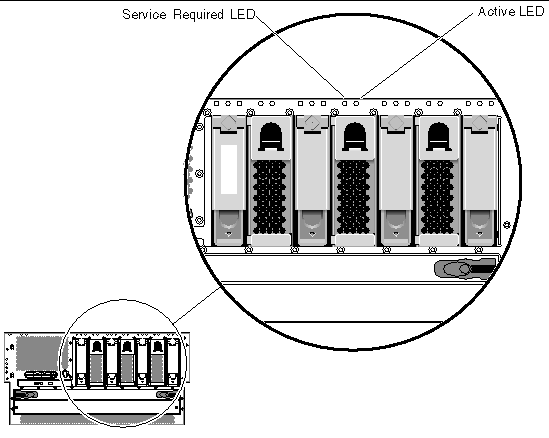 [ D ]
[ D ]
The following table describes the fan tray LEDs.
The alarm LEDs are located at the front of the system, along the left side of the front cover.
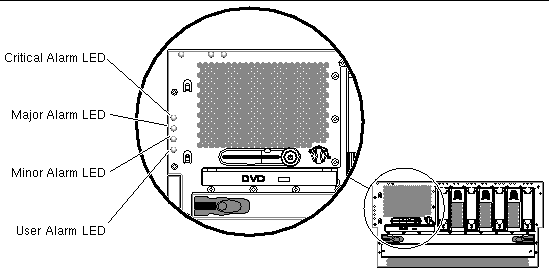 [ D ]
[ D ]
The dry contact alarm card has four LED status indicators that are supported by ALOM. Information about the alarm indicators and dry contact alarm states is provided in TABLE 1-5. For more information about alarm indicators, refer to the Sun Advanced Lights Out Manager Software User's Guide for the Netra 440 Server (817-5481-xx). For more information about an API to control the alarm indicators, refer to the Netra 440 Server System Administration Guide (817-3884-xx).
|
NC[1] |
NO[2] |
|||||||
|---|---|---|---|---|---|---|---|---|
|
Server state (Power on/off and
|
||||||||
|
Solaris OS shutdown initiated by user.[3] |
||||||||
|
User sets Critical alarm on.[4] |
||||||||
|
User sets Critical alarm off.| |
||||||||
|
User sets Major alarm on.| |
||||||||
|
User sets Major alarm off.| |
||||||||
|
User sets Minor alarm on.| |
||||||||
|
User sets Minor alarm off.| |
||||||||
|
User sets User alarm on.| |
||||||||
|
User sets User alarm off.| |
In all cases when the user sets an alarm, a message is displayed on the console. For example, when the Critical alarm is set, the following message is displayed on the console:
Note that in some instances when the Critical alarm is set, the associated alarm indicator is not lit.
FIGURE 1-7 shows the system components that you can access from the back panel. Note that the power supplies shown in FIGURE 1-7 are for the DC-powered servers; the power supplies for the AC-powered servers would be in the same location as those shown in FIGURE 1-7, but would have different input connectors.
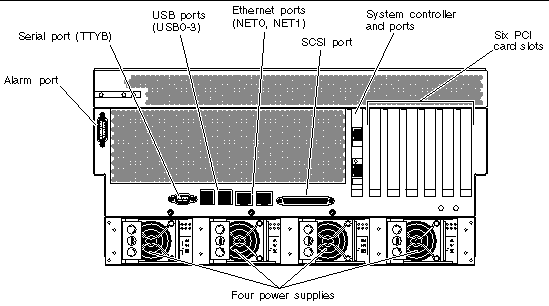 [ D ]
[ D ]
TABLE 1-6 lists the rear panel components, and shows whether they are hot-swappable or cold-swappable, and whether they can be removed from the rear of the system or through the top of the system.
For more detailed information about each of the rear panel components, refer to the Netra 440 Server Product Overview (817-3881-xx).
The back panel LEDs include the enclosure status LEDs, the Ethernet port LEDs, the power supply LEDs, and the SYSTEM controller card LED. The enclosure status LEDs are replicated from the front panel.
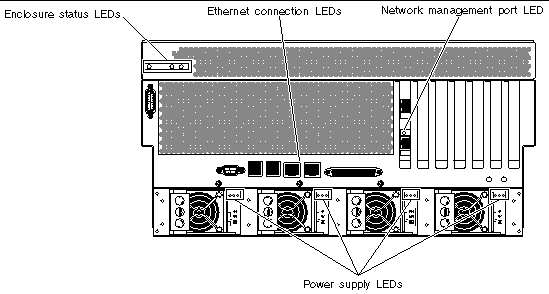 [ D ]
[ D ]
A set of Ethernet LEDs is located on each Ethernet port. The Ethernet LEDs operate as described in the following table.
The back panel enclosure status LEDs consist of the System Activity LED, the system Service Required LED, and the Locator LED. These LEDs are located in the top-left corner of the back panel, and operate as described in TABLE 1-2.
The network management port has a Link LED that operates as described in TABLE 1-8.
|
This green LED lights when an Ethernet connection is present. |
There are three LEDs on each power supply. These LEDs operate as described in TABLE 1-9.
The back panel provides access to the PCI slots, external ports, and Advanced Lights Out Manager (ALOM) card ports.
The Netra 440 server has three 33-MHz PCI slots and three 66-MHz PCI slots. These are labeled on the back panel. The Advanced Lights Out Manager (ALOM) card is located to the left of the PCI slots.
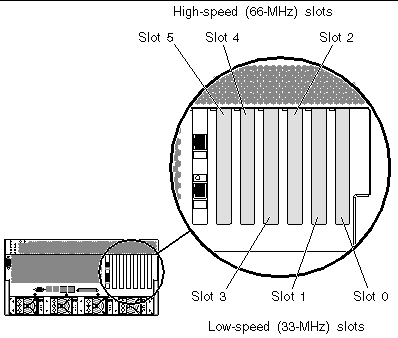
The Netra 440 server has eight external data ports on the back panel, which are described in TABLE 1-10.
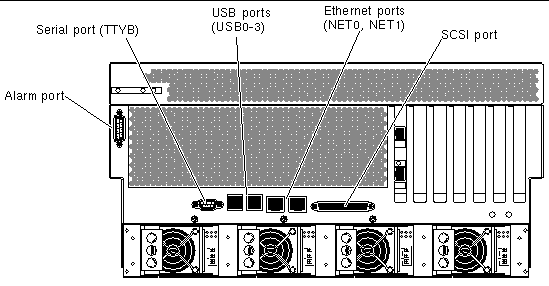 [ D ]
[ D ]
The Advanced Lights Out Manager (ALOM) system controller card has two connectors, which are described in TABLE 1-11.
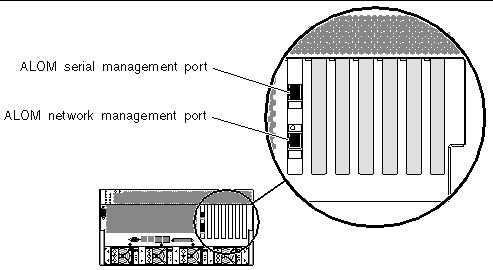
The illustration below shows the system's internal components from the top view.
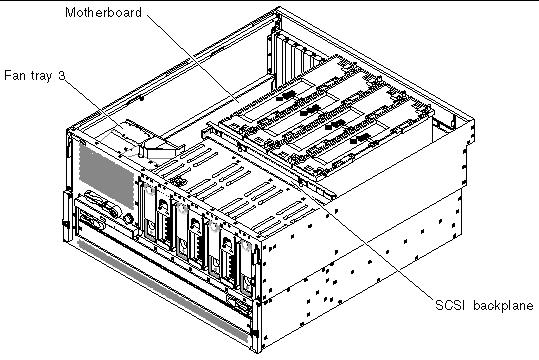 [ D ]
[ D ]
TABLE 1-12 lists the internal components, and shows whether they are hot-swappable or cold-swappable, and whether they can be removed from the rear of the system or through the top of the system.
For more detailed information about each of the rear panel components, refer to the Netra 440 Server Product Overview.
Copyright © 2004, Sun Microsystems, Inc. All rights reserved.