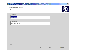Installing VRAdvisor on Windows
This section gives instructions on installing VRAdvisor on Windows. The procedure to install on Windows 2000 and Windows Server 2003 is the same, except that on a Windows 2000 system, a reboot is required after the installation completes.
 Note
VRAdvisor is not installed as a part of the common installation process that uses the product installer. To install VERITAS Volume Replicator Advisor, follow the procedure in this section.
Note
VRAdvisor is not installed as a part of the common installation process that uses the product installer. To install VERITAS Volume Replicator Advisor, follow the procedure in this section.
 Note
Although VRAdvisor is supported in a non-English locale, the wizards are still displayed in English.
Note
Although VRAdvisor is supported in a non-English locale, the wizards are still displayed in English.
 To install VRAdvisor
To install VRAdvisor
-
Navigate to the windows directory on the CD.
-
Run the VRTSvradv.msi from the windows directory.
-
The installation wizard is launched. A message indicates that the VRAdvisor setup file is checking for the necessary parameters before starting the installation process.
The Welcome page appears.
-
Click Next. The Customer Information page appears.
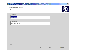
Click the thumbnail above to view full-sized image.
-
Enter your user name and organization.
-
Click Next. The Destination Folder page appears.
- To install VRAdvisor in the default directory c:\Program Files\VERITAS\Volume Replicator Advisor, click Next. The Ready to Install the Program page appears. Then, go to step 7.
- To choose another location for installing VRAdvisor, click Change. The Change Current Destination Folder page appears.
In the Folder name field, enter the complete path to the directory where you want the VRAdvisor package to be installed. You can also use the browse button to navigate to the required directory. Click OK.
On the Destination Folder page, click Next. The Ready to Install the Program page appears.
-
Click Install to proceed with the installation.
The Installing VERITAS Volume Replicator Advisor page appears. This page displays a progress bar to indicate that the installation is in progress.
After the installation completes, a message indicates that the installation was successful.
-
Click Finish. A message prompts you to restart the system for the changes to take effect.
-
Click Yes to reboot the system now. Click No to reboot it later.
Notes
Windows 2000 includes counters that monitor the activity of physical disks (including removable media drives) and logical volumes. The diskStats utility used by VRAdvisor for collecting sample data on Windows uses these counters. The operating system enables a driver called diskperf.sys to activate the disk monitoring counters. By default, the operating system activates only the Physical Disk performance counters. To activate the Logical Disk counters, VRAdvisor installer uses command diskperf -YV and prompts you to reboot the system because the counters are enabled only after restarting the computer.
On Windows 2003, a reboot is not required to enable disk performance counters. Therefore, the VRAdvisor installer does not ask you to reboot the Windows 2003 system.
|
|