|
Installing the Sun Control Station 2.2 Software |
This manual provides the information you need to install the Sun Control Station 2.2 software on a dedicated server and prepare each host that you want to manage.
Control Station 2.2 software on a dedicated server and prepare each host that you want to manage.
Tasks covered in this manual include:
Background information covered in this manual includes:
|
Note - For known issues, refer to the Sun Control Station 2.2 Release Notes included with the Sun Control Station 2.2 software. |
The Sun Control Station 2.2 software package consists of two components, a core framework that is the engine for executing control modules and the following control modules: AllStart, Health Monitoring, Inventory, Lights Out Management (LOM) and Software Installer.
Install the Sun Control Station 2.2 software package on a server dedicated solely to running the software and storing package files. This dedicated server is referred to as the Control Station.
|
Note - You can safely run the Sun Java |
The Sun Control Station 2.2 software is distributed on CD-ROM so that you can install on a server that has a CD-ROM drive. The Sun Control Station 2.2 software is also available to download from the Sun Download Center (SDLC).
The Sun Control Station 2.2 software makes modifications to certain areas of your operating system that can affect other programs that are running on the server. If you uninstall the software, certain programs and directories are deleted.
The Sun Control Station 2.2 software makes the following modifications to the OS:
 Development Kit 1.4.2
Development Kit 1.4.2
Sun Control Station 2.2 Software Installation Tasks is an overview of the tasks required to install the Sun Control Station 2.2 software on a dedicated server and set up hosts to be managed. Complete each task in the order listed.
|
Install the Sun Control Station 2.2 software on a dedicated server. |
||
This section lists the software and hardware requirements for the Sun Control Station server.
|
Note - The software installation program verifies that the packages listed in TABLE 2 are present. If any one of these packages is not found, the software installation program exits. |
A number of ports on the Control Station and on the managed hosts must be free for the Sun Control Station 2.2 software to use. The following table gives the details.
To manage the Sun Control Station from the browser-based user interface (UI), you must enable cookies, cascading style sheets and JavaScript software on your browser (these features are normally enabled by default).
software on your browser (these features are normally enabled by default).
The Sun Control Station 2.2 software has been tested on the following combinations of Web browsers and platforms.
Linux (Red Hat 7.3, Red Hat Enterprise Linux 2.1 ES)
Solaris Operating System (8.0 and 9.0)
Operating System (8.0 and 9.0)
The Sun Control Station 2.2 software should function properly on the following browsers:
Released product versions of the browsers are usually more reliable than beta versions, and later versions typically work the most reliably. A browser program failure does not adversely affect your data on a Sun Control Station.
The core SCS software and its different modules can be run on different platforms and support different operating environments. This section details the support provided by the various parts of SCS software.
|
Client Core, including the Health Monitoring and Inventory modules |
||
Choose an installation method:
To install the SCS2.2 software from CD-ROM
1. Choose a dedicated server for the Sun Control Station 2.2 software.
Make sure that the dedicated server meets the recommended requirements. See Installation Requirements. The installation program verifies that these software components are present. If any one of the components is not found, the installation program exits.
2. Become the root user. Type:
su root
If the following line is in your system fstab file:
/dev/cdrom /cd iso9660 ro,user,noauto,unhide
You can mount the CD with one of the two following commands:
mount /dev/cdrom
mount /cd
4. Move to the directory <cd_mount>. Type:
cd <cd_mount>
5. Run the installation script. Type:
/bin/sh ./install/install
The Installation program displays the Software License Agreement for the Sun Control Station 2.2. Carefully read the Software License Agreement. After the Software License Agreement has been displayed, the following message appears:
Accept (A) / Decline (D)?
Enter A on your keyboard to proceed with the installation, or enter D or Q to stop the installation.
A number of information and installation messages appear on the screen as the installation proceeds.
Once the installation is complete, the system displays a message stating so.
|
Note - The log file generated during the installation process is saved to:
|
6. Prepare each host to be managed.
See How to Prepare a Host for Management.
Unlike previous versions of the Sun Control Station, Sun Control Station 2.2 does not require that a special purpose agent be installed on each client. However, clients still require some preparation before they can be managed.
This process is automated by a script called hostinstall.pl, which is generated during installation of the Sun Control Station software.
The hostinstall.pl script is automatically configured when Sun Control Station 2.2 is installed for the specific Control Station network configuration. The hostinstall.pl script is made available from the Control Station's web server via HTTP.
To manage a host from this Control Station, the copy of hostinstall.pl generated for the Control Station must be run on the host to be managed.
Managing a single host from multiple Control Stations requires running multiple copies of the hostinstall.pl script, one from each Control Station.
You can use standard command-line tools such as wget to retrieve the hostinstall.pl script from the Control Station's web server. The hostinstall.pl script is accessible at the path /pub/hostinstall.pl.
For example, if the Control Station is accessible over TCP/IP at the host name mycontrolstation, then the hostinstall.pl script can be retrieved from the URL:
http://mycontrolstation/pub/hostinstall.pl
The hostinstall.pl script can also be transferred to the host using SCP, FTP, or similar tools. You can find the script on the Control Station at the path:
/var/tomcat4/web/pub/hostinstall.pl
Procedures in this manual assume that the hostinstall.pl script is located in the current working directory.
For information about preparing a host to be managed, see About Preparing a Host for Management. If you are upgrading a managed host from Sun Control Station2.0 or Sun Control Station 2.1, see How to Upgrade a Managed Host From V2.0 or V2.1.
1. Transfer the hostinstall.pl script from the Control Station to the host.
See Running the hostinstall.pl Script for details.
2. Make the hostinstall.pl script executable. Type:
chmod 700 ./hostinstall.pl
3. Execute the hostinstall.pl script. Type:
./hostinstall.pl install
Information about the process of preparing the host for management will be displayed.
4. Add each prepared host to the Sun Control Station software.
During the installation process, the hostinstall.pl script checks for the presence of the client agent used under Sun Control Station 2.0 and 2.1. In order for Sun Control Station 2.2 to manage the host, the old agent software must be removed.
The hostinstall.pl script prompts for permission from the user before removing the old client agent and proceeding with setup. However, you can bypass this step and remove the old agent without waiting for user confirmation.
 To remove the old agent without waiting for user confirmation, type:
To remove the old agent without waiting for user confirmation, type:
./hostinstall.pl -y install
To ease the process of verifying the SSH host keys of hosts to be managed, Sun Control Station software can automatically retrieve the published host keys from machines on the network.
If the SSH host key fingerprint for a host is already known, the host can be added to the Control Station for management directly.
As a security measure, the Sun Control Station 2.2 software requires a user to confirm the identity of managed hosts before the hosts can be added for management. This prevents potentially private information from being inadvertently revealed due to man-in-the-middle attacks or DNS spoofing. Sun Control Station 2.2 identifies hosts using the hosts SSH host keys.
If the SSH host key for a host is already known, the host can be added to the Control Station for management directly, bypassing the scanning process. Otherwise, you can add a managed host using one of these methods:
 To add managed hosts, access the Sun Control Station UI, then follow the instructions in the Sun Control Station 2.2 Administrator Manual.
To add managed hosts, access the Sun Control Station UI, then follow the instructions in the Sun Control Station 2.2 Administrator Manual.
Once you have installed the Sun Control Station 2.2 software on a dedicated server, you can access the features through a browser-based user interface (UI).
To access the Sun Control Station UI:
1. Open a browser window and enter the following URL.
http://<IP_address_of_server>
|
Note - If you do not want to use the SSL connection, enter the following URL instead: http://<IP_address_of_server>:8080/sdui/ |
The Login page appears; see FIGURE 1.
If you are unable to access the UI through a browser window, see How to Troubleshoot the Software Installation.
2. Enter the user name admin and the password admin.
|
Note - Sun recommends that, once you log in, you change the admin password as soon as convenient. See the section "Password" in Chapter 2 of the Sun Control Station 2.2 Administrator Manual. |
The main splash page of the Sun Control Station 2.2 software appears; see FIGURE 2.
You can change the admin password under the Station Settings menu item. For more information, see Chapter 2 of the Sun Control Station 2.2 Administrator Manual.
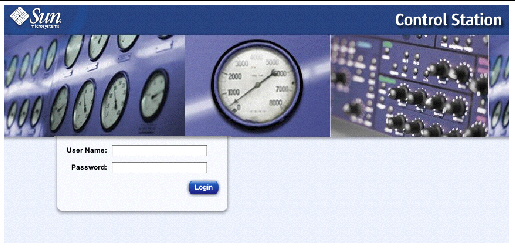
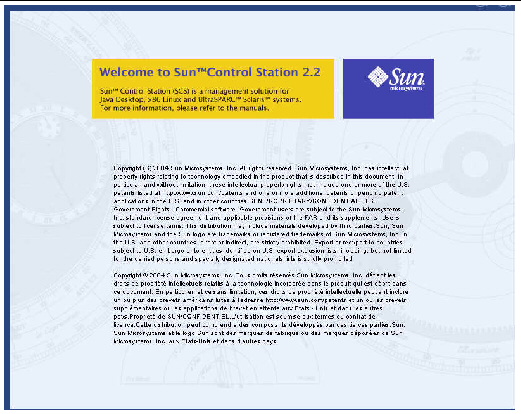
Uninstalling the Sun Control Station 2.2 software removes all of the server-side components of the software from your server, as well as all of the control modules.
|
Note - The uninstall program does not remove the agent(s) or any client-side components of the software or control modules. |
To uninstall the Sun Control Station 2.2 software:
1. Become the root user. Type:
su root
2. Move to the uninstall directory. Type:
cd /scs/uninstall
3. Run the uninstall program.Type:
./uninstall
4. The system asks you to confirm that you want to proceed with the uninstall process. The default is N (no).
5. In separate steps, the system asks you whether you also want to remove tomcat and jdk. The default for each of these prompts is Y (yes).
If you enter Y (or accept the default value), the RPM or package for that component is removed.
If you enter N, the RPM or package for that component is left intact.
6. The uninstall operation proceeds.
 You can access the user manuals in PDF format from the UI. If you have installed third-party software on the Sun Control Station, the relevant documentation is also available.
You can access the user manuals in PDF format from the UI. If you have installed third-party software on the Sun Control Station, the relevant documentation is also available.
To access the PDF file for a user manual:
1. Click the help icon in the top right corner.
A separate browser window opens displaying a list of PDF files available.
2. Click the link for a PDF file.
You can open the PDF file in the browser window or save it to your personal computer.
To access the user documentation for Sun Control Station 2.2 software in languages other than English, see: http://docs.sun.com.
You may experience some problems once the installation is complete.
If you are unable to access the UI through a browser window, tomcat4 may not have started on the server. Perform the following steps to restart tomcat 4:
a. ssh in to the Sun Control Station server.
b. Become the root user. Type:
e. Verify that several java processes are now running.Type:
If there are no Java processes running, go on to Steps 2 and 3.
2. Check permissions for the file catalina.out
If the UI still does not appear, check the permissions on the file
/var/tomcat4/logs/catalina.out.
The owner and group of the file should both be tomcat4. If they are not tomcat4, perform the following steps to set tomcat4:
a. ssh in to the Sun Control Station server.
b. Become the root user. Type:
c. Change the ownership of the file. Type:
chown tomcat4:tomcat4 /var/tomcat4/logs/catalina.out
3. If the UI still does not appear, check whether the file /var/lock/subsys/tomcat4 exists.
a. If the file /var/lock/subsys/tomcat4 exists, remove the file.
b. Kill any currently running Java processes.
c. Stop and start tomcat4 again.
Copyright © 2004, Sun Microsystems, Inc. All Rights Reserved.