| C H A P T E R 3 |
|
Installing a Chassis into a Simple Network |
This chapter contains the following sections:
|
Note - For information about supporting blades running Linux and/or Solaris x86, refer to the Sun Fire B100x and B200x Server Blade Installation and Setup Guide. |
This chapter tells you how to set up a Sun Fire B1600 blade system chassis for use in a simple network where there is no separation of the data and management networks. The instructions enable you to take advantage of the presence of two switches inside the chassis to give the server blades two connections each to your network.
Section 3.2, Preparing the Network Environment Using DHCP and Section 3.3, Preparing the Network Environment With Static IP Addresses and Host Names assume that you have B100s (SPARC Solaris) blades installed in the chassis.
FIGURE 3-1 shows a sample network containing a Sun Fire B1600 blade system chassis. The subsequent sections use this diagram and the IP addresses marked on it to illustrate the steps you need to perform.
This chapter also includes a sample /etc/hosts file, and sample /etc/ethers and /etc/netmasks files. These illustrate how to edit the files on a Name Server to prepare your network environment to receive the chassis. Use these sample administration files for guidance, substituting your own IP addresses and host names for the ones used in the sample network illustrated in FIGURE 3-1.
This chapter tells you how to take advantage of this element of network redundancy by configuring different IP addresses for each Ethernet interface on the blades. Note also that, if the active System Controller fails, the switch inside the SSC whose System Controller has failed continues to provide network connectivity.
To take advantage of the redundancy offered by the second switch inside the system chassis, we recommend you to:
When you set up an /etc/ethers file on your boot server, you need to know the MAC address of ce0 and ce1 on each server blade. To find this out:
1. Log into the active System Controller (see Chapter 2).
3. The output includes the MAC address for ce0 on each server blade (labeled s0 through s15).
Calculate the MAC address for ce1 as the next contiguous hexadecimal number after the number used for ce0 on each blade. For example, if the MAC address for ce0 were 00:03:ba:29:ef:32 then for ce1 it would be 00:03:ba:29:ef:33 ; or, if the MAC address for ce0 were 00:03:ba:29:ef:4f then for ce1 it would be 00:03:ba:29:ef:50.
The server blades, the System Controllers and the switches in the system chassis can receive their IP addresses dynamically from a DHCP server.
For information about configuring the DHCP server to supply the IP addresses for the Switch and System Controllers in the chassis, see Chapter 1.
For information about configuring the DHCP server to supply IP addresses for the server blades, see Appendix B.
|
Note - If you use DHCP to configure the IP settings for Solaris server blades, you cannot use IPMP to provide network resiliency. |
Make sure you configure the DHCP server to provide an IP address for each interface on each server blade. For information about setting up a DHCP server to provide IP configuration parameters dynamically, refer to the Solaris DHCP Administration Guide (806-5529). This document is available on the Sun documentation web site at:
To configure the Network Install Server to operate with dynamically assigned IP addresses, you will need to supplement the information in both the Solaris Advanced Installation Guide and the Solaris DHCP Administration Guide (806-5529) with the information in Appendix B.
FIGURE 3-1 shows a Sun Fire B1600 blade system chassis with two SSCs installed and slots configured for 16 blades. The ce0 interface for each blade in a system chassis has a connection to the switch in SSC0, and the ce1 interface on each blade has a connection to the switch in SSC1. One or more of the eight uplink ports on the switch are connected to an external switch that has a Network Install Server (also containing a Name Server) connected to it. This external switch has a router (with IP address 192.168.1.1) connected to it that acts as the default gateway from the Sun Fire B1600 blade system chassis to the wider network. Finally, on both SSCs the 100Mbps network management port (labeled NETMGT on the rear of the chassis) is also connected to the external switch.
All of the IP addresses assigned to the system chassis are on the same subnet.
To prepare a simple network environment (like the one illustrated in FIGURE 3-1) to receive a system chassis containing B100s blades, you need to edit the /etc/hosts, /etc/ethers, and /etc/netmasks files on your Solaris Name Server:
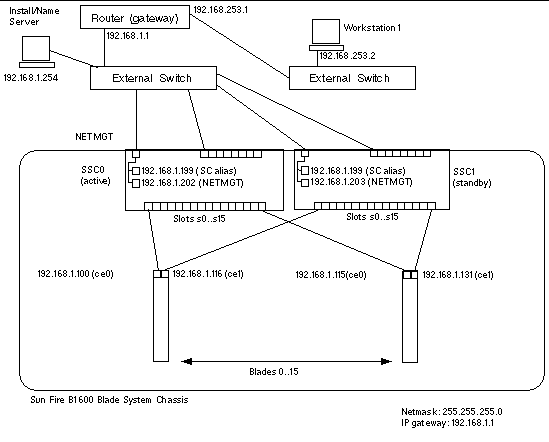 [ D ]
[ D ]
To follow the instructions in this section you need a serial (or telnet) connection to the active System Controller (by default, the System Controller in SSC0).
For information about logging into the System Controller, see Chapter 1 and Chapter 2 above.
For information about setting up serial connections to the System Controllers, see the Sun Fire B1600 Blade System Chassis Hardware Installation Guide.
For information about setting up a telnet connection to the active System Controller, see Chapter 1.
1. Log into the active System Controller by following the instructions in Chapter 2.
In response to the questions you are asked when you run setupsc, press [ENTER] to accept the default response (indicated in square brackets at the end of the question: y for yes, n for no).
Accept the default answer of y for the first four questions.
3. When asked if the System Controller (SC) should use DHCP to obtain its network configuration, answer yes or no.
If you answered yes, go to Step 5.
If you answered no, then, when prompted, specify in turn the:
4. When asked if you want to configure the SC private IP addresses, answer yes or no.
Both the active and standby System Controller can have a private IP address. These private IP addresses must be different from each other and they must be different from the SC IP address (specified in Step 3).
It is useful to specify addresses for them, because you can then ping these addresses as a method of checking the health of both System Controllers. You can also telnet into the active System Controller using its private IP address (as well as by using the advertised network address of the active System Controller). You cannot telnet into the standby System Controller even if it does have a private IP address.
5. When asked if you want to enable a VLAN for the SC, answer yes or no.
If you answer yes, the System Controller's Ethernet port will accept and transmit only frames tagged for the VLAN you specify in answer to the next question.
a. When prompted, specify the VLAN Id (a number between 1 and 4094) for the management VLAN.
Specify the same number as you intend to use for the management VLAN on the switch. The default number for the management VLAN on the switch is 2. We do not recommend you use VLAN 1, because this is the default VLAN for the data network.
6. When prompted, type the IP address of a DNS server on the same IP subnet as your System Controller(s) and switch(es).
You only need to do this if you want the command line prompt on the System Controller in the chassis to contain its hostname. This is useful, because if you have a number of B1600 chassis installed on your site, it enables you to tell at a glance which System Controller you are logged into.
7. When prompted, type the Management network ping address.
This needs to be an IP address on the same IP subnet as the System Controller (in other words, on the management network). The active System Controller will ping this address periodically to monitor its own network connectivity. If one of these pings fails, the System Controller will fail over to the standby System Controller (assuming that a second SSC is installed). If no second SSC is installed, the active System Controller reports a critical fault but continues to provide service if possible.
8. When prompted, specify the IP address of a System Management System (SMS).
Either press [ENTER] to proceed to the next question or type the address of a network management station you are using to run the Sun Management Center Software for the Sun Fire B1600 or the Sun SNMP Management Agent for the Sun Fire B1600.
9. When asked if you want to configure the managed system interface, answer yes or no.
If you answer yes, you will be asked the following four questions about the System Controller's behavior with respect to blades whose operating system has hung or failed to load, or whose OBP (OpenBoot PROM) or BIOS firmware has failed to load.
a. When asked whether you want all server blades to be restarted automatically if hung, answer yes or no.
If you answer yes, the System Controller will attempt three times to restart the blade.
If you answer no, you will be asked whether you want none of the blades to be restarted automatically. And if you answer no to this question, you will be asked about each blade individually.
b. When asked whether you want all server blades to restart if their firmware (F/W) hangs on startup, answer yes or no.
The firmware referred to is the OpenBoot PROM (OBP) firmware on a Solaris blade and the BIOS firmware on a Linux blade.
If you answer no, you will be asked whether you want none of the blades to be restarted automatically. And if you answer no to this question, you will be asked about each blade individually.
c. When asked whether you want all server blades to be configured with the same Boot Timeout, answer yes or no.
If you answer yes, you are prompted to specify the timeout in seconds. The boot time is the time the operating system takes to boot. It is measured from when the OBP or BIOS firmware has finished loading to when the operating system is loaded and running. Solaris and Linux both take approximately 90 seconds to load onto a server blade. If you specify a Boot Timeout (in other words, a period after which the boot process is defined as having failed) make sure you allow enough time for normal booting to complete. The default is 300 seconds. Note that if you change the boot configuration for a blade because you want the boot process to involve more than the standard amount of diagnostic activity, the boot process will take longer. If you set the Boot Timeout to 0, the Boot Timeout facility is disabled.
If you answer no, you will be asked whether you want none of the blades to be configured with the same Boot Timeout. And if you answer no to this question, you will be asked about each blade individually.
d. When asked whether you want all server blades to be automatically restarted if hung on bootup, answer yes or no.
If you answer yes, the System Controller will make three attempts to restart any server blades that do not complete the boot process. The boot process is treated as having failed to complete if the Boot Timeout is exceeded.
If you answer no, you will be asked whether you want none of the blades to be restarted automatically. And if you answer no to this question, you will be asked about each blade individually.
10. When asked if you want to configure the System Controller parameters, answer yes or no.
If you answer yes, the questions you are asked concern event reporting on the telnet interface, the setting of the System Controller's command prompt, the idle timeout period for System Controller user sessions, whether * characters should be echoed to the screen when a user types his or her password, and whether the System Controller uses the Network Time Protocol.
a. When asked if you want to enable CLI event reporting, type y if you want to receive event reports over telnet connections to the SSC.
Note that event reporting over the SSC's serial connection cannot be disabled.
b. For the level of events to be displayed (if you typed y in Step a), accept the default to see events of severity level 2 and above.
Level 2 means that MINOR, MAJOR, and CRITICAL events are displayed.
c. Specify the way you want the command-line prompt for the System Controller to be generated, or accept the default.
There are three possible types of prompt generation:
d. Type the characters you want to use to form the System Controller command-line prompt.
i. If you specified [2=auto] in Step c and you want the hostname to appear in the prompt, you must type at least the characters %m.
This macro (%m) indicates where in the prompt string you want the hostname to appear. If you do not type it, the hostname will not appear in the prompt. If you simply want the hostname to appear followed by an angle bracket > (for example, medusa-sc>), then type %m on its own.
If you want to include any characters before the hostname, type the characters you want and then type %m. For example, B1600-%m would yield the following prompt (assuming the sample hostname of medusa-sc): B1600-medusa-sc>.
If you want to include any characters after the hostname, type %m followed by the characters you want to include after it. For example, (assuming the sample hostname of medusa-sc), typing %m-B1600 would yield the following prompt: medusa-sc-B1600>.
|
Note - Do not include the > character in the string unless you want the prompt to contain two > characters. Also, remember that the string is limited to 16 characters. |
ii. If you specified [1=manual] in Step c (to indicate that you want a > character appended to the prompt string), type [ENTER] to accept the string in its current form.
To change the prompt string, type a new prompt. Do not include the > character in the string unless you want the prompt to contain two > characters. For example, typing B1600_sc> would yield a prompt of B1600_sc>>.
iii. If you specified [0=none] in Step c (to indicate that the prompt should be exactly as specified with no hostname included and no > character appended), then type the prompt exactly as you want it to appear.
e. If you want to specify a particular console escape sequence for the switch, type it now.
The default escape sequence is #. (a hash followed by a dot).
f. Specify the timeout for the command-line interface.
The default of zero means that a user session does not time out after any period of inactivity.
g. Indicate whether you want the software to echo * characters to the screen when a user types his or her password.
h. Indicate whether you want to enable Network Time Protocol.
Answer yes if you have a time server on the network and you want to use it. Then, when prompted, type the IP address of the primary and secondary NTP servers.
11. When asked if you want the network changes to take effect immediately, answer yes or no.
This question is only asked if you have made any changes to the System Controller's network settings. If you answer yes and you are configuring the System Controller using a telnet connection, you need to be aware that you might lose your telnet connection.
12. Follow the instructions in Section 3.4.3, Setting up the Switches in SSC0 and SSC1 to set up the switch or switches.
To view the configuration of the System Controller, run the showsc -v command. All of the configurable properties of the System Controller are listed.
This section tells you how to configure the IP address, netmask, and default gateway for the switches. By default the switches attempt to discover their IP configuration from DHCP. So if you have configured your DHCP server to provide the IP information for them, skip this section.
1. To log into the switch in SSC0, type:
2. When prompted, type the username and password for the switch.
3. By default, the IP address and netmask for the switch are set by DHCP. You can set them manually by typing:
Console#configure Console(config)#interface vlan vlan id Console(config-if)#ip address ip address netmask Console(config-if)#exit |
where vlan id is the number of the VLAN containing the switch's network management port, NETMGT (if you are using the default switch configuration, this is 2), ip address is the IP address you want the switch to use, and netmask is the netmask you want to set.
For example, to specify the IP address and netmask for the switch in SSC0 in FIGURE 3-1, you would type:
Console#configure Console(config)#interface vlan 2 Console(config-if)#ip address 192.168.1.202 255.255.255.0 Console(config-if)#exit |
4. By default, the default gateway is set by DHCP.
You can set it manually by typing:
where ip address is the IP address of the device you are specifying as the default gateway.
5. Save the new switch configuration.
Type the following in the switch console:
Console#copy running-config startup-config Startup configuration file name []:filename Write to FLASH Programming -Write to FLASH finish Success Console# |
where filename is the name you want to give to the file that will contain your new startup configuration.
6. Type exit to log out of the first switch.
Then type #. to exit the switch's command-line interface and return to the System Controller's sc> prompt.
7. Now configure the second switch by following the instructions in Section A.10, Copying the Configuration of the First Switch to the Second.
Alternatively, repeat Step 1 through Step 6 for the switch in SSC1.
Copyright © 2004, Sun Microsystems, Inc. All rights reserved.