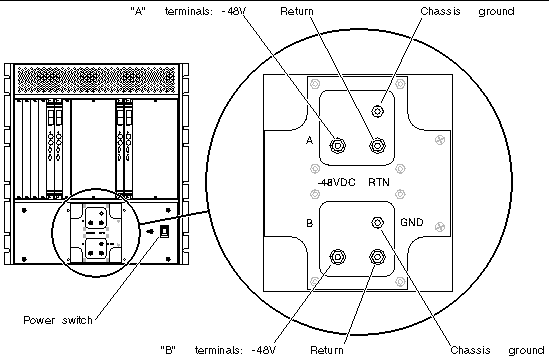| Netra CT 820 Server Installation Guide
|
   
|
Powering the Server On and Off
|
|
Note - The distributed management card does not support battery backup time-of-day because battery life cannot be monitored to predict end of life, and drift in system clocks can be common. To provide a consistent system time, set the date and time on the distributed management card using one of these methods:
|
- Manually, using the CLI setdate command. The date and time must be reset after any power cycle.
- Configuring the distributed management card to be an NTP client or server, using the CLI setntpserver command. The Network Time Protocol (NTP) provides the correct timestamp for all systems on a network by synchronizing the clocks of all the systems. A Solaris server, called xntp, sets and maintains the timestamp. Refer to the Netra CT 820 Server System Administration Guide (817-2647), and the online man pages for the xntpd, ntpq, and ntpdate commands, for more information about NTP.
This chapter gives instructions on powering the Netra CT 820 server on and off.
Connecting a Terminal Console to the Server
You can access the Netra CT 820 server either remotely, where you would log in to the Netra CT 820 server as superuser through another server on the network, or directly, where you would connect a terminal console directly to your Netra CT 820 server. A terminal console can be an ASCII terminal, workstation, or PC laptop.
You can administer your Netra CT 820 server directly through the CONSOLE port on either the distributed management card or the rear transition card for the distributed management card. Refer to Connecting Cables to the Distributed Management Cards for more information.
For a direct login, the connection you use varies depending on the Netra CT 820 server model you have, the type of terminal console you are using, and the card that you are connecting to:
Using an ASCII Terminal
1. Get the appropriate cable(s) and adapter(s) and make the necessary connections.
Use the information in TABLE 5-1 to make the necessary connections.
TABLE 5-1 Connecting an ASCII Terminal
|
CONSOLE Port on Netra CT 820 Server Board
|
Adapter
|
Cable
|
Adapter
|
Serial Port on Terminal
|
|
RJ-45 on the distributed management card
|
RJ-45-to-DB-9 male
|
DB-9 female-to-DB-25 male straight-through
|
DB-25 female-to-DB-25 female gender changer
|
DB-25 male
|
|
DB-9 male on the rear transition card
|
Not needed
|
DB-9 female-to-DB-25 male straight-through
|
DB-25 female-to-DB-25 female gender changer
|
DB-25 male
|
2. Access the Set Up Menu of the ASCII terminal and bring up the Serial Communications section.
3. Set up the serial port communications parameters.
The default settings should match the values reported on the host serial port.
- Hardwired modem connection
- No parity
- 9600 baud
- 1 stop bit
- 8 bit data
4. Test the connection.
Verify that communication has been established to the server and the keyboard/display of the ASCII terminal.
Using a Solaris Workstation
1. Make sure that the Solaris workstation to which you are establishing the connection is powered on and active.
2. Get the appropriate cable(s) and adapter(s) and make the necessary connections.
Use the information in TABLE 5-2 to make the necessary connections.
TABLE 5-2 Connecting a Solaris Workstation
|
CONSOLE Port on Netra CT 820 Server Board
|
Adapter
|
Cable
|
Adapter
|
Serial Port on Workstation
|
|
RJ-45 on the distributed management card
|
RJ-45-to-DB-9 male
|
DB-9 female-to-DB-25 male null modem
|
Not needed
|
DB-25 female
|
|
DB-9 male on the rear transition card
|
Not needed
|
DB-9 female-to-DB-25 male null modem
|
Not needed
|
DB-25 female
|
The command you use to make a serial connection depends on which serial port (TTY A or TTY B) on the workstation you connected to the distributed management card.
- To connect to the workstation serial port TTY A, type the following in a terminal window on the workstation:
- To connect to the workstation serial port TTY B, first ensure that the /etc/remote file on the Sun system contains an entry for hardwire.
|
Note - Most releases of the Solaris operating system software shipped since 1992 contain an /etc/remote file with the appropriate hardwire entry. However, if the workstation is running an older version of the Solaris software, or if the /etc/remote file has been modified, you might need to edit it. Refer to the remote(4) man page for additional information.
|
Then, in a terminal window on the workstation, type:
Alternatively, you can type the following to connect to the workstation serial port TTY B:
You should see the word connected as the response. For more information on using the tip command, refer to the tip(1) man page.
|
Note - To disconnect the tip window, type ~. (tilde period) at the prompt.
|
Using a PC Laptop
1. Get the appropriate cable(s) and adapter(s) and make the necessary connections.
Use the information in TABLE 5-3 to make the necessary connections.
TABLE 5-3 Connecting a PC Laptop
|
CONSOLE Port on Netra CT 820 Server Board
|
Adapter
|
Cable
|
Adapter
|
Serial Port on PC Laptop
|
|
RJ-45 on the distributed management card
|
RJ-45-to-DB-9 male
|
DB-9 female-to-DB-9 female null modem
|
Not needed
|
DB-9 male
|
|
DB-9 male on the rear transition card
|
Not needed
|
DB-9 female-to-DB-9 female null modem
|
Not needed
|
DB-9 male
|
2. Set the following connection parameters:
- No parity
- 9600 baud
- 1 stop bit
- 8 bit data
Powering On the Server or Boards
There are two ways to apply power to the Netra CT 820 server or to the boards installed in the server:
- Hardware power-on--This powers on the entire Netra CT 820 server and would be used when you first install the server; however, you must be physically located at the site with the Netra CT 820 server in order to do a hardware power-on. In addition, you should go through a hardware power-on only if you powered down the server using the hardware power-off instructions (see Performing a Hardware Power-Off).
- Software power-on--This powers on node or switching fabric slots on a slot-by-slot basis through the distributed management card. You can go through a slot-by-slot software power-on only if you powered down the individual slots using the software power-off instructions (see Performing a Software Power-Off); you cannot go through a slot-by-slot software power-on if you powered off the entire system using the hardware power-off instructions.
Performing a Hardware Power-On
1. At the rear of the Netra CT 820 server, verify that you have made the proper connections to the DC power input panel.
See Providing Power for more information.
2. Locate the power switch at the rear of the server and press it to the On (|) position (FIGURE 5-1).
The distributed management card powers on first, then it powers on the switching fabric board and node boards.
FIGURE 5-1 Netra CT 820 Server (Rear)
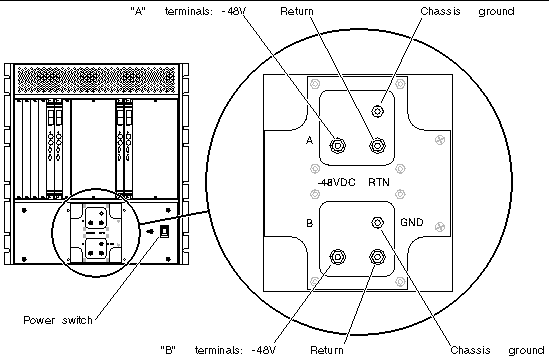
Performing a Software Power-On
1. Log into your Netra CT 820 server through the distributed management card or its rear transition card, and administer the system.
See Connecting a Terminal Console to the Server for instructions on connecting a terminal to your server, if necessary. Refer to the Netra CT 820 Server System Administration Guide for detailed instructions on accessing the systems through the distributed management card or its rear transition card.
2. Power on the appropriate slots in the Netra CT 820 server using the distributed management card software:
hostname cli> poweron slot_number
|
For example, to power on the node card in slot 11 in your Netra CT 820 server, enter the following command:
Refer to the Netra CT 820 Server System Administration Guide for more detailed instructions.
Powering Off the Server
There are two ways to power off the Netra CT 820 server or the boards installed in the server:
- Hardware power-off--This powers off the entire Netra CT 820 server; however, you must be physically located at the site with the Netra CT 820 server in order to do a hardware power-off. In addition, after you've gone through a hardware power-off for the system, you can only power it back on again using the hardware power-on instructions; you cannot remotely power-on the Netra CT 820 server using software power-on instructions if you've gone through a hardware power-off.
- Software power-off--This powers off node or switching fabric slots on a slot-by-slot basis through the distributed management card. Note that you will only be able to power off node or switching fabric slots using this method; the distributed management cards will remain powered on. This will allow you to power-on the node or switching fabric slots remotely through the distributed management cards using the software power-on instructions.
Performing a Hardware Power-Off
1. In preparation for bringing down the operating system and powering off the server, ensure that all significant application activity is quiesced on the server.
2. Locate the power switch at the rear of the Netra CT 820 server and press it to the Off (O) position (FIGURE 5-1).

|
Caution - The power switch turns off the output of the power supplies. To completely disconnect power to the system, you must remove the input feed power going to the DC terminals at the rear of the server.
|
3. If you want to completely power off the Netra CT 820 server, remove the service panel cover from the DC terminal block and disconnect the DC supply terminals from the terminal block (FIGURE 5-1).
Note that you must disconnect the DC supply terminals from both the A terminals and the B terminals on the terminal block in order to completely remove power from the Netra CT 820 server.
Performing a Software Power-Off
1. Log into your Netra CT 820 server through the distributed management card or rear transition module, and administer the system.
See Connecting a Terminal Console to the Server for instructions on connecting a terminal to your server, if necessary. Refer to the Netra CT 820 Server System Administration Guide for detailed instructions on accessing the system through the distributed management card or its rear transition card.
2. Power off the appropriate slots in the Netra CT 820 server using the distributed management card software:
hostname cli> poweroff slot_number
|
For example, to power off the node card in slot 11 in your Netra CT 820 server, enter the following command:
hostname cli> poweroff 11
|
Refer to the Netra CT 820 Server System Administration Guide for more detailed instructions.
| Netra CT 820 Server Installation Guide
|
817-2641-12
|
   
|
Copyright © 2004, Sun Microsystems, Inc. All rights reserved.