| C H A P T E R 1 |
|
Managing the Sun Fire V60x Server and Sun Fire V65x Server |
This document describes how to perform remote management on the Sun Fire V60x server and Sun Fire V65x server.
V60x server and Sun Fire V65x server.
The Sun Fire V60x server and Sun Fire V65x server are Sun's next-generation, x86-based, entry-level servers. Capable of running Standard Linux Distributions or the Solaris x86 operating system, the Sun Fire V60x server and Sun Fire V65x server are designed for Tier 0, 1 and 2 applications. These 1U and 2U servers are powerful additions to the portfolio of Sun
x86 operating system, the Sun Fire V60x server and Sun Fire V65x server are designed for Tier 0, 1 and 2 applications. These 1U and 2U servers are powerful additions to the portfolio of Sun products designed for horizontally scaled compute environments.
products designed for horizontally scaled compute environments.
With up to two Intel Pentium 4 Xeon processors running at 2.8, 3.06 or 3.2 GHz, the Sun Fire V60x server and Sun Fire V65x server utilize the latest x86 technology to run and drive Solaris-x86-based and Linux-based applications. Drivers for Standard Linux Distributions will be introduced over the next few quarters, enabling customers to choose the OS that best meets their requirements.
The Sun Fire V60x server and Sun Fire V65x server are the latest additions to Sun's x86-based server product portfolio and provide an upgrade path for customers from the Sun LX50 server. Based on Intel Pentium 4 Xeon technology and a 533-MHz Front Side Bus (FSB), the Sun Fire V60x server and Sun Fire V65x server provide customers with leading-edge compute power and fast-data-transfer throughput for its price point.
TABLE 1-1 explains the acronyms found in this document.
There are several options for remotely managing a Sun Fire V60x server or a Sun Fire V65x server:
The diagram in FIGURE 1-1 illustrates how the different management options work.
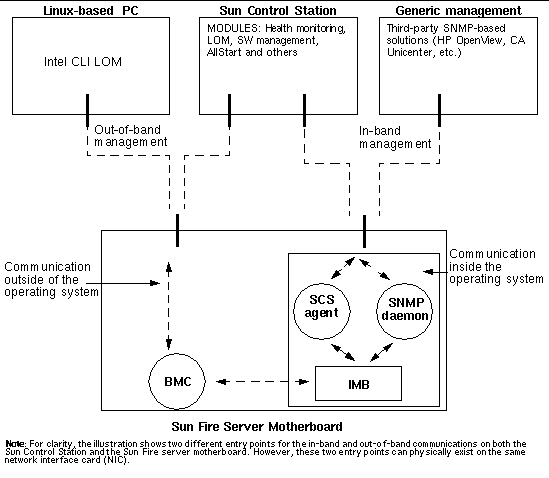 [ D ]
[ D ]
A Sun-branded product, the Sun Control Station (SCS) 2.0 is the primary server-management solution for a Sun Fire V60x server or Sun Fire V65x server running the Red Hat 7.3 operating system (OS).
The Sun Control Station is a native-Linux application that allows administrators to take control of their servers: tracking and applying software updates, deploying new services, and monitoring the health and performance of servers. More than just a typical systems-management device, the Sun Control Station is a platform that helps you to manage the complete life cycle of your servers, from initial setup through eventual redeployment at the end of useful life. As an added benefit, customers can continue to use third-party or homegrown software in conjunction with the Sun Control Station.
There is both a server-side component and a client-side component for the Sun Control Station. The server-side component can be installed on any x86-based server running Red Hat OS 7.3 or 8.1; the client-side component, known as an agent, will be available for the Sun Fire V60x server and Sun Fire V65x server, for both Linux and Solaris customers.
Sun Control Station supports both in-band and out-of-band system management.
The server-side component consists of two parts: a core framework that is the engine for executing control modules, and the built-in control modules themselves. These control modules can come from Sun Microsystems, Inc., from third-party vendors or from your own in-house design team. Numerous modules are available from Sun: Appliance Inventory, Performance Monitoring, Software Management, Health Monitoring, Lights Out Management (LOM) and AllStart, which includes the JumpStart utility for Solaris-based servers and the KickStart utility for servers running Red Hat operating systems.
Through the Sun Control Station, you can fully control the distribution of software payloads, offering customized and tailor-made services to downstream and end-user customers. Service Providers can offer unique payloads, data or software monitoring services. By leveraging the Sun BlueLinQ technology, all available software updates and patches can be accessed and distributed by a Sun Control Station, as designated by the administrator. Custom-built and third-party software can also be distributed. Furthermore, software packages can be "published" so that BlueLinQ-enabled clients--including other Sun Control Stations--can view and download these packages.
Here is a sample of what you can do with the Sun Control Station:
These services can be used within an extranet or an intranet environment, or across the Internet.
Sun Control Station v2.0 is available for download for Linux clients.
The Red Hat-7.3-based agent for the Sun Fire V60x server and Sun Fire V65x server is now available as a free download from Sun's Web site.
For more information, visit the Web sites at:
http://www.sun.com/servers/entry/v60x
http://www.sun.com/servers/entry/v65x
The Intel Server Management (ISM) software is a set of applications and agents for monitoring and managing servers. The agents can act as low-level stand-alone pieces, or can be used in conjunction with full-featured integrated management suites.
Lights Out Management (LOM) uses a standard Intelligent Platform Management Interface (IPMI) that is associated with a network-interface-card (NIC) connection.
LOM through Direct Platform Control (DPC) includes the dpcproxy and dpccli programs, provided in the Resource CD for the Sun Fire V60x server and Sun Fire V65x server. The customer can also download a GUI-based DPC management program from Intel's Web site, at www.intel.com.
Available features include power on, power off and reset. System Event Logs (SELs) and Sensor Data Records (SDRs) can be viewed remotely.
For more information on using the dpccli program, see ISM Command Line Interface.
|
Note - The DPC management programs must be run on RedHat Linux systems, but can manage Sun Fire V60x and Sun Fire V56x servers with either the Linux or Solaris operating systems installed. |
The Serial Over LAN (SOL) feature lets servers transparently redirect the serial character stream from the baseboard UART to and from the remote client system over LAN. Serial over LAN has the following benefits compared to a serial interface.
Serial over LAN requires a properly configured LAN connection, a network proxy running on either the client system or on a central network proxy server, and a console from which an ISM Command Line Interface (CLI) session can be established.
In a Linux environment, you can use a shell such as csh or ksh as your console. In this case, you must start the console interface (dpccli) to set the CLI session. This console works well in a scripting environment where you might want to monitor many servers. Also available under Linux is a telnet session (see Using Telnet Linux for the SOL Feature). This connection method results in better SOL console redirection.
You can enable the SOL feature locally (on the managed server) through the System Setup Utility (SSU).
To enable the feature on the Sun Fire V60x server or Sun Fire V65x server, see Configuring the Sun Fire V60x Server or Sun Fire V65x Server.
To use the Serial Over LAN feature, you first initiate a CLI session. When in platform control mode, the CLI displays a unique prompt (dpccli>). When in SOL mode, the CLI does not display a prompt and all information displayed comes directly from the SOL character stream.
The following is an overview of how to use the Serial Over LAN feature:
1. Initiate a CLI session, using a telnet session if possible.
See Using Telnet Linux for the SOL Feature for details on setting up a telnet session.
2. From the CLI prompt, enter commands such as reset -c or power on -c.
The -c parameter on these commands tells the session to switch to Serial Over LAN mode. The user will view console redirection as the system boots.
Refer to Using the Command Line Interface for details.
3. To exit Serial Over LAN mode, enter the tilde-period key sequence (~.).
This switches the console back to Platform Control Mode.
|
Caution - If you are using a secure shell (ssh) session to run the CLI, using the tilde-period (~.) key sequence will terminate the ssh session. |
SNMP is a network-management protocol used almost exclusively in TCP/IP networks. SNMP provides a means to monitor and control network devices, and to manage configurations, statistics collection, performance and security on a network.
SNMP-based management allows for third-party solutions to be used. This includes products such as HP OpenView and CA Unicenter.
The base component of an SNMP solution is the Management Information Base (MIB). The MIBs are included on the Resource CD for RedHat 7.x. If these MIBs are not part of your SNMP solution, they may be used as reference to code and compile your SNMP services.
Once you have compiled the MIBs, you can use a standard SNMP application to access the BMC data. For more information, refer to the documentation of the specific SNMP application.
The Intel Server Management (ISM) command-line interface can only be run on RedHat Linux servers, but can be used to manage Sun Fire V60x or Sun Fire V65x servers running Linux or Solaris operating systems.
The Intel Server Management (ISM) command-line interface is a set of commands accessible through a client console that lets you control platform operations on the server from a command line rather than a graphical user interface (GUI). These commands allow you to interact with managed servers using either scripts or direct user commands to perform the following.
The Linux shell (csh or ksh) console gives you access to the ISM Command Line Interface command set.
The ISM Command Line Interface uses a network proxy (dpcproxy) that runs on the client or on a central network proxy. The network proxy is automatically installed as part of the ISM installation process on the console system. Rebooting the console on which the proxy runs automatically starts the network proxy.
For more information about the network proxy, see The Network Proxy (dpcproxy).
With the console stdin and stdout, an interface (dpccli) exists between the network proxy and the console. Like the network proxy, this interface is automatically installed as part of the command line interface installation process. In the case of dpccli, it must be started manually or from a script file.
For more information about dpccli, see The Console Interface (dpccli).
The files enabling command-line-interface functionality are installed on the Red Hat Linux console that is used to centrally manage the local area network (LAN) or wide area network (WAN). The components of CLI are installed to the client system as part of a package file (rpm).
Refer to http://www.sun.com for information about the most recent versions of management software.
On the console system, insert the Resource CD and navigate to the CLI rpm file in the directory /srvmgmt/CLI/. Execute the installme script.
After installation, the CLI files are located in the /usr/local/cli/console directory. A script file, cliservice, is also added to the /etc/rc.d/init.d directory.
For more information about the network proxy, see The Network Proxy (dpcproxy).
Before you can use the ISM Command Line Interface, you need to verify that the following CLI configuration steps have been taken.
The dpcproxy daemon must be running prior to starting the dpccli. By default, the dpcproxy is started by the cliservice script located in the /etc/rc.d/init.d directory. The script file may be modified, if needed, to accommodate dpcproxy command parameters.
For more information about the network proxy, see The Network Proxy (dpcproxy).
No other console configuration steps are required to run the CLI.
To use dpccli over a local area network (LAN), you must first enable the LAN Access Mode feature in the BMC on the Sun Fire V60x or Sun Fire V65x system that will be managed by the ISM CLI.
|
Note - You can navigate the portions of the Diagnostics CD and the System Setup Utility (SSU) with the mouse as well.
|
To enable the LAN Access Mode feature in the managed Sun Fire V60x server or Sun Fire V65x server:
1. From the Diagnostics CD, boot the Sun Fire V60x server or Sun Fire V65x server.
2. Once the Diagnostics CD has completed booting, use the arrow keys to select the System Utilities option from the top menu.
3. From the System Utilities drop-down menu, use the arrow keys to select Run System Setup Utility (SSU) and press Enter.
The SSU installs onto a ramdisk and takes a few minutes.
4. Once the installation is complete, press any key to continue into the SSU user interface (UI).
5. From the SSU task list, use the arrow keys to select PEM - Platform Event Manager and press Enter.
In the PEM Manager, a number of options appear.
6. Select Configure LAN and press Enter.
7. In the field LAN Access Mode, use the arrow keys to select Always Available and press Enter.
8. In the Password fields above LAN Access Mode, enter a password and verify it.
9. Select Save and press Enter.
10. If you will be using the Serial Over LAN (SOL) feature, complete the following steps. If you will not be using SOL, proceed to step 11.
a. In the Options menu, select Configure Serial Over LAN.
b. Specify the SOL Access Mode as either Always Available or Restricted.
c. Set the baud parameter rate.
11. Select Close to return to the previous screen.
12. To exit the SSU, press ESC several times and press Enter to confirm each step.
13. To exit the Diagnostics CD, use the arrow keys to select Quit to DOS.
14. Select Quit Now and press Enter.
You can now reboot the server or power it off.
When you install Intel Server Management software, the network proxy is automatically installed and runs as a daemon each time the server is rebooted. The dpcproxy must be running before the CLI can operate. See Configuring a Red Hat Linux Console.
No command-line arguments are required for dpcproxy to start and enable the local console to run the CLI. The arguments are provided to expand the possible functionality of the dpcproxy.
The dpcproxy command can be invoked manually or the cliservice script can be edited to include certain command arguments that are desired for each execution. When entering the dpcproxy command, you can specify the options in any order. The white space between an option flag and its associated argument is optional. Following is the command-line syntax:
dpcproxy [-?] [-h] [-p port] [-L] [-d logfiledir]
In a Red Hat Linux environment, you can only specify command-line options when you start the proxy (enter the ./dpcproxy command).
TABLE 1-2 lists the dpcproxy command-line options.
When the console you are using uses stdin and stdout, you must start dpccli before you can access the ISM Command Line Interface command set. This executable, dpccli, acts as an interface between the console and the network proxy. The Network Proxy (dpcproxy) must be running before dpccli can be executed. Once the interface is started, you can then connect to a server and enter commands.
The console interface is particularly useful in scripting environments that use standard console input and output. It is also useful as a simple interactive interface when formatted output such as VT100 and VT-UTF8 is not required.
To support non-interactive use, dpccli accepts command-line options that control its behavior. You can specify options in any order. The first text encountered not associated with a command-line option is interpreted as the start of text that is to be sent to the network proxy and therefore must be placed last on the command line. White space between an option and its associated argument is optional.
The dpccli command line syntax is as follows:
dpccli [-?|h][-s server] [-u user] [-p password] [-i inputFile] [-c][-o OutputFile] [-I] [-v] [-P networkProxy] [-a alternatePort][-r rcFile][text]...
TABLE 1-3 list the dpccli command-line options.
In cases where you need to start the console interface (dpccli), there will be situations where you will want to use common command-line options. An example might be the network address of a centralized network proxy (-P). You can avoid having to specify this information each time you start dpccli by using a console-interface-configuration file. Each time you start dpccli, it reads the configuration file. By default, dpccli looks for a file with the .dpcclirc first in the directory specified in the HOME environment variable and then looks in the current working directory. You can explicitly specify the file and it's path on the command line using the -r option.
Options specified on the dpccli command line always take precedence over options specified in the configuration file.
|
Note - Not all options are supported from .dpcclirc. The supported options are a, I, v, i, o, p, P, s, and u. |
Command text is not processed through the configuration file. Any option not understood or supported is silently ignored. Thus, blank lines or comments that start with a non-option letter (for example, #) can be placed in the file.
When creating the configuration file, use one command-line option per line. Each line must begin with an option letter optionally preceded by the hyphen character. Follow the option with any argument that applies.
The following example specifies the name of the network proxy and its alternate port address:
-P kalama1
-a 3033
For best results when invoking SOL commands during a CLI session, start the connection using Red Hat Linux telnet session.
The xxx represents the IP address of the system running the Network Proxy. This may be the local system or a central network server with the Proxy installed.
The 623 represents the default port address required for CLI connections. If this port address has been changed while executing the dpcproxy command, use that port address instead.
2. At the Server: prompt, provide the IP address or DNS name of the server to which you want to connect.
3. Press Enter when prompted for a user name.
The user name value is null. Press Enter without entering a user name.
4. Provide a password, if applicable.
After authentication is performed, you will see a login successful message and the dpccli> prompt. You can now enter CLI commands.
The following steps describe the process to start the CLI in the RedHat Linux console by typing commands directly at the Red Hat Linux shell prompt.
1. The dpcproxy daemon must be running prior to starting the dpccli. By default, the dpcproxy is started by the cliservice script located in the directory /etc/rc.d/init.d .
2. Enter the dpccli command and provide any command-line options.
For a list of the options, see Command Line Options.
3. At the Server: prompt, provide the IP address or DNS name of the server to which you want to connect.
4. At the Username prompt, press Enter. By default, there is no user name.
This is the password you entered in Step 8 in the Configuring the Sun Fire V60x Server or Sun Fire V65x Server.
6. After authentication is performed, a Login Successful message appears and the dpccli> prompt. You can now enter ISM Command Line Interface commands.
An example of the command syntax from the Red Hat Linux shell
[root@console1 console]# ./dpccli <Enter>
Server: 111.112.113.21 <Enter>
Username: <Enter>
Password: [password] <Enter>
Login successful
dpccli> (CLI prompt, waiting for user commands)
If incorrect information is entered for any of the arguments, you will be given two more attempts to enter correct data. If you fail for all three attempts, you will be returned to the Linux shell prompt.
In order to scan multiple servers for information or to monitor their health, dpccli may be executed as part of a user-created script. The following is an example of how input and output files could be used to query a server and save the information to a file, which could then be parsed for data.
111.112.113.20
(null username. carriage return only, no spaces or tabs)
(null password. carriage return only, no spaces or tabs)
sensors -v
network
./dpccli -i inputfilename -o outputfilename
Server: 111.112.113.20
Username:
Password:
Login successful
dpccli> sensors -v
04/08/02 | 06:56:18 | Baseboard 1.25V | ok | 1.24 | Volts
04/08/02 | 06:56:18 | Baseboard 2.5V | ok | 2.47 | Volts
04/08/02 | 06:56:18 | Baseboard 3.3V | ok | 3.29 | Volts
04/08/02 | 06:56:18 | Baseboard 3.3VSB | ok | 3.28 | Volts
04/08/02 | 06:56:18 | Baseboard 5.0V | ok | 4.97 | Volts
04/08/02 | 06:56:18 | Baseboard 12V | ok | 11.97 | Volts
04/08/02 | 06:56:18 | Baseboard -12V | ok | -11.97 | Volts
04/08/02 | 06:56:19 | Baseboard VBAT | ok | 3.07 | Volts
04/08/02 | 06:56:19 | Processor VRM | ok | 1.45 | Volts
04/08/02 | 06:56:19 | Baseboard Temp | ok | 30.00 | Celsius
04/08/02 | 06:56:19 | FntPnl Amb Temp | ok | 28.00 | Celsius
04/08/02 | 06:56:19 | Processor1 Temp | ok | 37.00 | Celsius
04/08/02 | 06:56:19 | Processor2 Temp | ok | 36.00 | Celsius
04/08/02 | 06:56:19 | PwrDstBd Temp | ok | 27.00 | Celsius
04/08/02 | 06:56:19 | PwrDstBrd Fan | ok | 7320.00 | RPM
04/08/02 | 06:56:19 | System Fan 3 | ok | 3872.00 | RPM
04/08/02 | 06:56:19 | System Fan 1 | ok | 5852.00 | RPM
dpccli> network
IP Address: 111.112.113.20
IP Address Source: static
MAC Address: 00:03:47:A4:FC:7D
Subnet Mask: 255.255.255.0
Gateway: 111.112.113.20
dpccli> exit
This section describes the commands available once you are at the dpccli> prompt.
TABLE 1-4 lists the ISM Command Line Interface commands. For command descriptions, syntax and options, refer to the appropriate section following TABLE 1-4. CLI commands are case-sensitive and must be all lowercase.
exit
quit
You can terminate the CLI session using the Exit or Quit command. Either of these commands closes all sessions associated with the user of the network proxy, and closes the network-proxy socket.
boot [-f] [-c] normal | service
Sets the IPMI boot options and then resets the system. If the specified boot option is unavailable, the server will boot using the boot order set in its BIOS.
[-f]
Forces a boot without a graceful shutdown.
[-c]
Switches the session to Serial Over LAN mode after successfully executing the IPMI reset command. You will see the BIOS output and other boot messages as if sitting at the managed server. If you specify a service option along with the
-c option, the CLI opens a connection with the Remote Service Agent (RSA) running on the service partition instead of establishing a Serial Over LAN session. Then you can interact with RSA using the Service command.
normal
Boots the server from the hard drive.
service
Boots the server from the Service Partition.
|
Note - If you need to shut down the operating system, issue a shutdown command to the operating system, wait for the server to halt, then issue the CLI boot command. |
help [CLIcommand]
Displays usage descriptions for the specified CLI command. If you do not specify a CLI command, usage information for all CLI commands is displayed.
[CLIcommand] is any valid CLI command.
id
Displays the 16-byte system Globally Unique Identifier (GUID) of the managed server in the conventional GUID format - for example,
422e7704-23f5-4706-a943-a7859c073aed.
identify [-on [seconds]] [-off]
Causes the server to signal its physical location with a blinking light-emitting diode (LED), if the system has an ID LED available. This command can help you locate a server in a rack of servers.
[-on [seconds]]
Specifies the number of seconds to blink the LED. If you do not provide a value for seconds, the default time will be 15 seconds.
[-off]
network [mac | ip | subnet | gateway]
Displays the network configuration of the Baseboard Management Controller (BMC). The display includes the MAC address, IP address and source (static, DHCP, BIOS), subnet mask, and gateway IP address. If you do not supply an option, all information is displayed.
[-mac] Displays only the MAC address.
[-ip] Displays only the IP Address.
[-subnet] Displays only the subnet mask.
[-gateway] Displays only the gateway IP Address.
power on [-c]
Initiates a power-on sequence on the managed server.
[-c]
Switches the session to Serial Over LAN mode after successfully executing the IPMI power-on command.
|
Note - To perform a Preboot eXecution Environment (PXE) network boot after power-on, use the Esc-@ key sequence to emulate an F12 keystroke during system start-up (POST). |
power off [-f]
Initiates a power-down sequence on the managed server.
[-f] Forces a power off without attempting a graceful shutdown.
|
Note - If you need to shut down the operating system, issue a shutdown command to the operating system, wait for the server to halt, then issue the CLI power off command. |
reset [-f] [-c]
Performs a platform power cycle.
[-c]
Switches the session to Serial Over LAN mode after successfully executing the IPMI reset command.
[-f]
Forces a reset without attempting a graceful shutdown.
|
Note - If you need to shut down the operating system, issue a shutdown command to the operating system, wait for the server to halt, then issue the CLI reset command. |
Displays the System Event Log (SEL) records. Each record displays on a single line and uses the following format:
Record # | Date Time | Sensor | Event description
[-c]
Displays the record in a comma-separated value format. In this format, a single comma separates each field as shown in the following example:
23,08/23/01,13:22:01,Fan #01,Lower Critical - going low 24,08/25/01,06:13:41,System Event,System Boot Event
[-num]
Specifies the number of events displayed. If you do not use this option, all SEL records display. For example, sel -10 will display the last 10 SEL events.
sensors [-v] [-c] [-f threshold] [sensor]
Displays the current status of platform sensors using this general format:
Date | Time | Sensor Type | Sensor # | Status [ | Value | Units ]
[-v]
Displays all information fields (date, time, sensor type, and so on) if they are available. The following shows an example:
09/13/01 | 10:08:55 | Voltage | #02 | ok | 5.2 | Volts 09/13/01 | 10:08:55 | Temperature | #12 | critical | 102 | Degrees Celsius
[-c]
Displays the record using a comma-separated format. In this format, fields are separated by a single comma. The following shows an example:
09/13/01,10:08:55,Voltage,#02,ok,5.2,Volts 09/13/01,10:08:55,Temperature,#12,critical,102,Degrees Celsius
[-f threshold]
Filters the display based on threshold. You can use one of the following for threshold. All sensors that are at the threshold and above will display. For example, setting the threshold to cr causes all sensors with critical, non-recoverable and unspecified conditions to display.
[sensor]
Specifies the sensor group (temp, volt or fan) for which information is displayed. If you do not specify a sensor group, all groups for which there is information display.
For example, dpccli> sensors fan
09/13/01 | 10:21:38 | PwrDstBrd Fan | ok 09/13/01 | 10:21:38 | System Fan 3 | ok 09/13/01 | 10:21:39 | System Fan 1 | ok
set prompt=text | prefix=text
Allows you to define the CLI-command-mode prompt and the prefix that is applied to CLI-command responses. By default, the command-line prompt is dpccli>, while the default response prefix is an empty string.
prompt=text
Specifies the CLI-command-mode prompt change to text.
prefix=text
Specifies the response prefix be text.
text
The prompt or prefix text. You can supply any literal text characters plus the system variables $System, $time and $date. These variables resolve to the hostname or IP address, the system time and date, respectively. The time and date reflect current time for the system that is hosting the network proxy.
version
Displays the version of the active network proxy (dpcproxy).
Copyright © 2003, Sun Microsystems, Inc. All rights reserved.