|
SunVTS Quick Reference |
Follow these steps to start SunVTS.
1. Become superuser (root) and change directories to the SunVTS bin directory
(/opt/SUNWvts/bin by default).
2. If you are testing a local system type the following:
3. If you are testing a remote machine that is running the SunVTS kernel, type the following:
Replace remote_hostname with the hostname of the remote machine.
|
Note - As of SunVTS 5.0, the SunVTS OPEN LOOK user interface is no longer supported. |
describes the common TTY interface command keys.
|
Selects another panel; the selected panel is surrounded by asterisks (*) |
|
|
Quits the TTY Interface, but leaves the SunVTS kernel running on the test machine |
FIGURE 1 shows the SunVTS CDE main window.
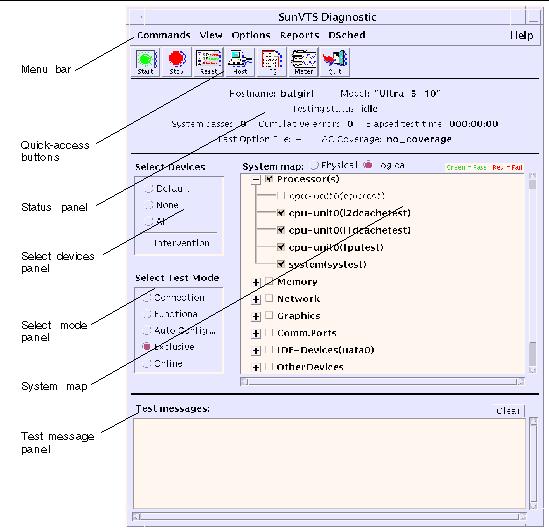
FIGURE 2 shows the SunVTS menu bar:
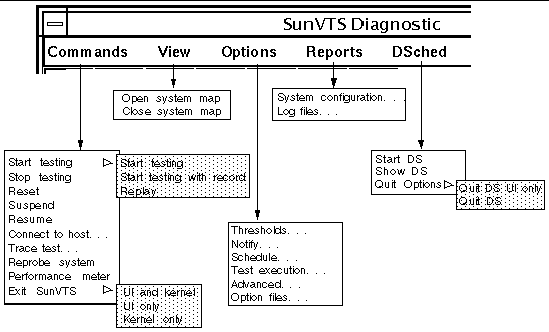
The Commands menu has the following functions.
Stop - Stops testing
Reset - Sets pass/error count to zero; pauses
Suspend - Pauses active tests
Resume - Resumes testing
Connect to Host - Connects to another machine running SunVTS kernel
Trace test - Traces enabled tests
Reprobe system - Probes system again
Quit SunVTS - Quits the following: UI and Kernel, UI only, Kernel only
The view menu has the following options:
The Options menu has the following options:
The Reports menu contains the System Configuration menu, which displays or prints System Configuration. It displays, prints, or removes log file information.
The DSched menu provides access to the SunVTS Deterministic Scheduler as follows:
Start DS - Starts the Deterministic Scheduler feature and displays the Deterministic Scheduler dialog box.
The Help menu provides access to the SunVTS version that is running and to a table that lists which versions of SunVTS run on the Solaris operating environment releases. The Help Menu also provides a link to the SunVTS user's guide and test reference manual for online help.
Start - Starts enabled tests
Stop - Stops active tests
Reset - Resets pass and error counts to zero; pauses tests
Host - Connects to a machine running SunVTS
Log - Displays or prints log files
Meter - Displays system performance meter
Quit - Quits only the SunVTS user interface
The system status panel displays the following:
Host name being tested
Model being tested
Testing status
System passes
Cumulative errors
Elapsed test time
You can view devices in the System map as follows:
Logical Mapping - Organizes the devices, according to function, into groups.
Physical Mapping - Organizes the devices according to their exact location on the system.
|
Note - Use the View |
The system map also provides access to the test options for each group and device, and displays the results of device testing:
Asterisk - Indicates a device is currently being tested.
Black - Indicates the device is not tested, or the first pass is not complete.
Green - Indicates at least one test completed with no errors detected.
Red - Indicates at least one error was detected.
With the Select Devices menu you can select the following:
Default - Selects the SunVTS default set of devices
None - Deselects all devices
All - Selects all devices
Intervention - Required before you can select tests that require special device preparation.
With the Select Mode option you can select the following:
Connection test mode - Provides a low-stress, quick testing of the availability and connectivity of selected devices.
Functional test mode - Provides more robust testing of your system and devices as compared with connection test mode.
Exclusive test mode - Enables users to perform tests that must be performed exclusively and which allow no other applications to be running at the same time.
Online test mode - Enables users to perform sunvts testing while other customer applications are running concurrently.
Auto Config test mode - Opens the Automatic Configuration dialog box which provides access to the Auto Config feature. This feature automatically assigns test options.
Test messages are displayed in the SunVTS console window, which displays errors and status.
FIGURE 3 displays the SunVTS CDE option menu dialog boxes:
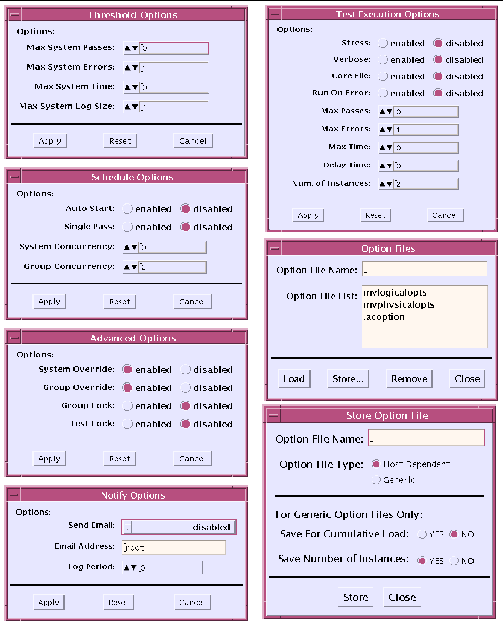
These dialog boxes are displayed from the selections available in the Options Menu.
|
Note - Use arrows to increase or decrease dialog box values. |
Max System Passes - States maximum number of system passes before stopping all tests (0 means infinite passes).
Run On Error - Continues testing until the maximum error number is reached for the system; each test can report up to three error messages per failure.
System Override - Changes all test and group system options to match the options on this window (enabled by default).
Group Override - Overrides any test system options in favor of the group options on this window, unless System Override is enabled.
Test Lock - Protects the test system options from being changed in this window, unless Group Override or System Override is enabled.
Options File Load/Store/Remove - Displays file name field where you can enter a file name to load, store, or remove.
Copyright © 2002, Sun Microsystems, Inc. All rights reserved.