| C H A P T E R 10 |
|
Lights Out Management |
This chapter introduces the Lights Out Management (LOMlite 2) facilities available for the Netra 20 server and explains how to use the /usr/sbin/lom utility, which provides a user interface to the device.
The chapter contains the following sections:
Management facilities that enable you to detect and respond quickly to problems are implemented by the LOMlite2 board, which is located as shown in FIGURE 10-1. The facilities are independent of Solaris--that is, they are available even when the system is in standby mode--and are particularly useful for managing servers that are deployed in a "lights out" environment. You can also use them to perform quick onsite management tasks at a locally-connected terminal.
You use the LOMlite facilities, remotely or from a local connection, to:
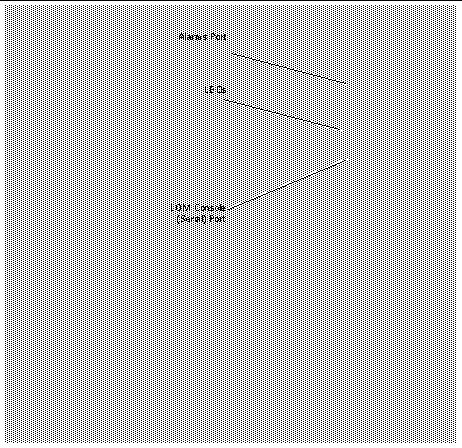
LOMlite2 events are reported at the LOM console port, which it shares by default with the console. The LOM console port can be configured to display only LOMlite2 events, with normal console activity directed to ttya or ttyb. For further information, see Separating LOMlite2 From the Console on the LOM Console Port.
To use the Lights Out Management facilities either remotely or locally, you need a terminal connection to the LOM console port on the Netra 20 server.
There are two ways of interrogating the LOMlite2 device or of sending it commands to perform:
The remainder of the current chapter explains this method.
This facility is described in Chapter 11.
When a Netra 20 server is connected to a live electrical supply, it is always either fully powered or in standby power mode. The lom> prompt poweron and poweroff commands power on the system and return it to standby mode, respectively. To remove power entirely from the server you must disconnect its power cable or open all external circuit breakers.
|
Note - All commands that involve powering on or off, resetting, or specifying the boot mode of the server require you or the named user to have r-level LOMlite2 user permission. If you have not set up any named users of the LOMlite2 device, you have r-level permission by default. If you have set up one or more named users, you must explicitly give them r-level permission to execute these commands. For more information about user privileges, see Setting Up LOMlite2 Privileges for Named Users. |
The lom> prompt is accessible when the system is in standby mode. Remember that the LOMlite2 uses standby power and so remains active even when the Netra 20 server is not powered on.
 To power the server down to standby mode, type:
To power the server down to standby mode, type:
When you connect a terminal to the LOM console port, the lom> prompt is displayed only if the server is powered off. If the server is powered on and has not already been put into LOM mode, it will display the console prompt.
 To display the lom> prompt, type the following LOMlite2 escape sequence:
To display the lom> prompt, type the following LOMlite2 escape sequence:
When you type the LOMlite2 escape sequence, the LOMlite2 device takes control of the LOM console port and the lom> prompt appears on your terminal screen. You can type the LOMlite2 escape sequence at any time.
See also FIGURE 7-1 for a flow chart of the system prompts.
 To return to the Solaris console prompt from the lom> prompt, type:
To return to the Solaris console prompt from the lom> prompt, type:
|
Note - If you have the LOM console port dedicated to the LOMlite2 device (instead of shared between the LOMlite2 and the console), this command will have no effect. For information about dedicating the LOM console port to the LOMlite2 device, see Separating LOMlite2 From the Console on the LOM Console Port. |
|
Note - If you have set up named users for the LOMlite2 device, they must have
|
To display the ok or kadb prompt, type the following at the lom> prompt:
|
Note - If you have the LOM console port dedicated to the LOMlite2 device, this command has no effect. For information about dedicating the LOM console port to the LOMlite2 device, see Separating LOMlite2 From the Console on the LOM Console Port. To use the break command, you must have c-level LOMlite2 user privileges. For more information, see Setting Up LOMlite2 Privileges for Named Users. |
The LOMlite2 shell includes a bootmode command:
bootmode [-u][normal|forth|reset_nvram|diag|skip_diag]
This command enables you to dictate the behavior of the server after a reset. Its functionality is identical to the functionality available on Sun keyboards via the L1 key combinations. (However, the bootmode command is provided because the L1 key combinations are not available for the Netra 20 server: you cannot use them from a keyboard that is connected to the server via a serial link.)
You must have r-level LOMlite2 permission to use the bootmode command. For information about user privileges, see Setting Up LOMlite2 Privileges for Named Users.
If you use the bootmode command without arguments, the LOMlite2 device reports just the current boot mode. The boot modes available are listed in TABLE 10-1.
|
In this mode, the server boots using your OpenBootTM PROM settings. To cause this parameter to take effect, you must reset the server after executing the bootmode command at the lom> prompt. |
|
|
In this mode, the server does not boot to Solaris but stops the boot cycle at the ok prompt. The command is equivalent to the L1-F key combination for Sun keyboards. To cause the parameter to take effect, you must execute the bootmode forth command at the lom> prompt and then reset the server. (It is only when the server resets that it reads the new forth parameter from the LOMlite2 device.) |
|
|
In this mode, the server returns all NVRAM data to its factory-default setting. The command is equivalent to the L1-N key combination for Sun keyboards. To cause the parameter to take effect, you must reset the server after executing the bootmode command at the lom> prompt. |
|
|
In this mode, the server performs full self-diagnostics as part of the boot process. The command is equivalent to the L1-D key combination for Sun keyboards. To cause the parameter to take effect, you must power off and then power on the server within 10 minutes after executing the bootmode command at the lom> prompt. |
|
|
This option does not represent a boot mode. However, if you have previously dedicated the LOM console port to the LOMlite2 device and now want to share the port between the console and the LOMlite2 device, you can use the -u option followed by a reset to achieve this. It is a quick alternative to the procedure described for sharing the LOM console port in the section called Separating LOMlite2 From the Console on the LOM Console Port. To cause the parameter to take effect, you must power off and then power on the server within 10 minutes after executing the bootmode command at the lom> prompt. |
This section describes the commands that enable you to check the status of the components monitored by the LOMlite2 device. It also describes how to view the events stored in the LOMlite2 device's event log.
To see the current status of all the components monitored by the LOMlite2 device, type:
CODE EXAMPLE 10-1 shows a sample output from the environment command. In this example, all the components are running normally and none is faulty.
If the fans, PSU output, or supply rails fail on your Netra 20 server, you may need to replace components. For information about ordering and installing field-replaceable components, see Appendix A.
Event reports about the fans inside the server include the number of the fan to which they relate:
The example shows a sample event log display. The eventlog command reports the last 10 events. Note that the first event is the oldest and that each event has a time-stamp indicating the hours and minutes (and, if applicable, days) since:
|
Note - If the fans, PSU output, or supply rails fail on your Netra 20 server, you may need to replace components. For information about ordering and installing field-replaceable components, see Appendix A. |
where x is the number of lines you want the screen to display before pausing, and y is the severity level of the events you want to see. By default, the loghistory command displays all the events in the log and does not pause the display.
If you specify a severity level, the reports for the level you specify and above are displayed. For example, if you specify level 2, you will see reports of level 2 and level 1 events. If you specify level 3, you will see reports of level 3, level 2, and level 1 events (see TABLE 10-2.
The default security level is 3.
For more information about severity levels, see Viewing the syslogd File.
Each entry in the log includes the time of the event, the server's host name, a unique identifier for the event and a user-friendly text message describing the event.
 To view all events from the first to the nth logged event, type:
To view all events from the first to the nth logged event, type:
By default, the loghistory command does not pause the display.
 To view the last event and the previous n events, type:
To view the last event and the previous n events, type:
By default, the loghistory command does not pause the display.
 To see the last five events, type:
To see the last five events, type:
lom> loghistory index -5 +0h39m34s Alarm 1 ON +0h39m40s Alarm 3 ON +0h39m54s Alarm 3 OFF +0h40m0s Alarm 1 OFF +0h40m58s Fault LED ON |
If a monitored component has failed, the LOMlite2 device does not continue to report the failure.
 To check the status of the component, for example, after attempting to fix it, type:
To check the status of the component, for example, after attempting to fix it, type:
This causes the LOMlite2 device to update the status of all the components it monitors.
You can specify up to four named users of the LOMlite2 device on a Netra 20 server. By default, no users are set up and therefore no user login prompt appears when you use the LOM escape sequence.
However, if you set up one or more users, each time you use the LOM escape sequence to display the lom> prompt you are prompted for a user name and password. Therefore, one of the user accounts you set up, must be for yourself.
Four areas of authorization are available for named users. By default, all four are open to them. However, if you specify any (using the lom> userperm command), only those that you specify will be available.
The four areas of authorization available by default are:
For information about how to specify one or more of these areas of authorization for a named user, see Specifying Permissions for a Named User.
 To create a user account, type:
To create a user account, type:
where the user name is up to eight characters long, begins with an alphabetic character and contains at least one lower-case alphabetic character. You can use any of the following characters in the user name:
|
Note - You must have User Administration (u-level) authorization to add a user (see Permissions Available for LOMlite2 Users). If you have not added any users, you have a-level and all other levels of authorization by default. |
 To specify a user account password, type:
To specify a user account password, type:
where the user name is the name of a LOMlite2 user account that already exists.
|
Note - You must have User Administration (u-level) authorization to set a password for a user (see Permissions Available for LOMlite2 Users). If you have not added any users, you have a-level and all other levels of authorization by default. |
 To view the details of a user account, type:
To view the details of a user account, type:
where the user name is the name of an existing LOMlite2 user account.
|
Note - You must have User Administration (u-level) authorization to view the details of a LOMlite2 user account (see Permissions Available for LOMlite2 Users). |
1. To change the password for the account you are currently logged into, type:
2. When prompted, type the current password.
3. When prompted, type the new password you want to use.
4. Type the new password again to confirm it.
 To delete a user account, type:
To delete a user account, type:
where the user name is the name of an existing LOMlite2 user account.
|
Note - You must have User Administration (u-level) authorization to delete a user account (see Permissions Available for LOMlite2 Users). |
If you delete all the users you have set up, you will no longer see the login prompt when you go to the lom> prompt.
By default, all four areas of authorization are available to each named user you set up.
 To limit users to a particular area or areas of authorization, type:
To limit users to a particular area or areas of authorization, type:
|
Note - If no parameters are specified, a command usage error is displayed. |
This stands for "console permission". It enables the named user to exit from the lom> prompt to the Solaris prompt (as long as the LOM console port is shared between the LOMlite2 and the console).
This stands for "user administration permission". It enables the named user to add and delete users and alter their areas of authorization by using the userperm command.
This stands for "administration permission". It enables the named user to change the LOMlite2 device's configuration variables (see Configuring the LOMlite2 Device).
This stands for "reset permission". It enables the named user to reset the server and to power it on and off using the LOMlite2 device.
 To quit a named user session, type:
To quit a named user session, type:
This returns you to the LOMlite2 login prompt.
The LOMlite2 set command can take the following variables as arguments:
The first four duplicate the functions of the commands having the same name. The last enables you to stop the LOMlite2 device from sending event reports to the LOM console port.
|
Note - To execute the commands described in this section, a named user must have a-level permission. For more information, see Setting Up LOMlite2 Privileges for Named Users. |
 To turn the Fault LED on by setting the faulton variable, type:
To turn the Fault LED on by setting the faulton variable, type:
 To turn the Fault LED off by setting the faultoff variable, type:
To turn the Fault LED off by setting the faultoff variable, type:
 Set the alarmon n variable by typing:
Set the alarmon n variable by typing:
where n is the number of the alarm you want to turn on: 1, 2, or 3.
 To set the alarmoff configuration variable, type:
To set the alarmoff configuration variable, type:
where n is the number of the alarm you want to turn off: 1, 2, or 3.
 To set the event-reporting variable on, type:
To set the event-reporting variable on, type:
|
Note - This is the equivalent of using the lom -E on command from the Solaris shell. |
 To set the event-reporting variable off, type:
To set the event-reporting variable off, type:
|
Note - This is the equivalent of using the lom -E off command from the Solaris shell. |
By default, the LOMlite2 device shares the LOM console port with the console, and when it has an event report to send it takes control of the LOM console port itself, interrupting any console activity you are performing. To prevent the LOMlite2 device from interrupting the console, either turn serial event reporting off, or dedicate the LOM console port to the LOMlite2 device and use one of the serial ports for console activity (see below).
The advantages of dedicating the LOM console port to the LOMlite2 device and using a serial port as your console port include:
Note, however, that if you dedicate the LOM console port to the LOMlite2 device, you cannot use the console command to quit the LOMlite2 shell. Instead, for access to Solaris, you must connect to the Netra 20 server using the serial port.
If you dedicate the serial port to the console, you cannot bring up the LOMlite2 shell, which means that you cannot interrogate or reconfigure the LOMlite2 device.
To perform anything other than ASCII transfers, you must use the serial port.
1. Set up console connections to both the LOM console port and the serial A port.
2. At the Solaris prompt, type:
The serial A port (ttya) is now your console port. The LOM console port remains under the control of the LOMlite2 device.
|
Note - You can also configure serial port B as the console by substituting ttyb for ttya in the above. |
By default, the LOM console port is shared by the LOMlite2 device and the console. Therefore, you need only to follow the instructions in this section if you have configured the Netra 20 server using the instructions in the previous section (Dedicating the LOM console to LOMlite2) and you now want to share the LOM console port between the LOMlite2 and the console.
To share the port between the LOMlite2 device and the console:
1. Set up console connections to both the LOM console port and the serial port.
2. At the Solaris prompt, type:
In the absence of a screen and keyboard, input-device and output-device default to lom-console, which is now shared between the LOMlite2 device and the console.
The LOMlite2 device monitors the status of the fans, supply rails, temperature, and power supply even when the server is powered down (the LOMlite2 device operates on standby power). If it detects a fault, it turns on the Fault LED on the server's front and back panels and stores a report in an event log, which resides in memory on the LOMlite2 device. When Solaris is running, the LOMlite2 device also sends event reports to syslogd, which handles these in the way it has been configured to handle event reports. This means that, by default, it sends them to the console and stores them in the following file:
In this file the reports are displayed with a label identifying them as lom reports and indicating their severity. The different levels of severity are, in descending order:
These events might concern, for example, exceeded temperature thresholds or supply rail failures. Fatal events may cause the server to shut itself down.
These events might concern fans turning too slowly, the Fault LED having been turned on, or the System Configuration Card having been removed. They are not events that cause the server to shut down, but they do require immediate attention.
These events are most likely to inform you that some problem is now OK. For example, if you re-insert the System Configuration Card, the LOMlite2 device will generate an event to say that the System Configuration Card has been restored.
User level events concern the activity of named users whom you have authorized to access the LOMlite2 device. For example, an event is generated when a user logs in or out.
The commands you can execute from the lom> prompt are listed in TABLE 10-3.
Copyright © 2003, Sun Microsystems, Inc. All rights reserved.