| Oracle® Database 2 Day DBA 11g Release 1 (11.1) Part Number B28301-01 |
|
|
View PDF |
| Oracle® Database 2 Day DBA 11g Release 1 (11.1) Part Number B28301-01 |
|
|
View PDF |
This section provides instructions about two methods you can use to start up or shut down the Oracle instance:
Shutting Down and Starting Up Using Oracle Enterprise Manager Database Control
Shutting Down and Starting Up Using the Windows Services Program
See Also:
You can shut down and start up the Oracle instance from the Database Home page of Oracle Enterprise Manager Database Control (Database Control).
To shut down and start up the Oracle instance using Database Control:
Go to the Database Home page.
In the General section of the Database Home page, click Shutdown.
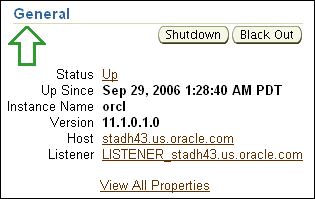
The Startup/Shutdown Credentials page appears.

Enter credentials as follows:
Enter the host computer credentials of the user who installed Oracle Database, or of any user who is authorized to use SQL*Plus.
Enter the database credentials consisting of the user name SYS and the password that you assigned to SYS during the installation.
Accept the Connect As default of SYSDBA.
(Optional) Select the Save as Preferred Credential option if you want these credentials to be automatically filled in for you the next time that this page appears.
Click OK.
A confirmation page appears.
Click Yes.
The Startup/Shutdown: Activity Information page appears, informing you that the database is being shut down.
After a short period of time, click Refresh to be returned to the Database Home page.
The Database Home page indicates that the database instance status is Down.
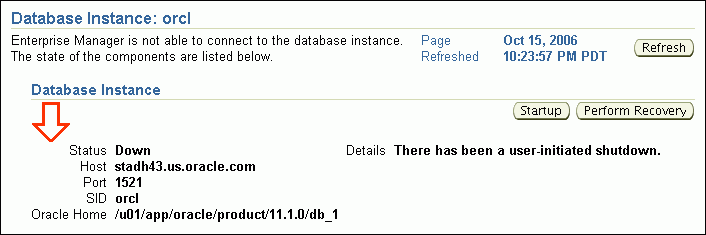
Click Startup to start up the database.
The Startup/Shutdown Credential page appears again.
Enter the credentials, and then click OK.
A confirmation page appears.
Click Yes.
The Startup/Shutdown: Activity Information page appears, indicating that the database is being started up. When startup is complete, the Login page appears.
Log in to the database (and to Database Control).
The Database Home page appears indicating that the database instance status is Up.
On Microsoft Windows, you can also start up and shut down your Oracle database using the Services program in Control Panel. You must start or stop the following services:
OracleServiceSID, which is your Oracle instance.
OracleOracle_homeTNSListener, which is your listener. The listener is required for clients to connect to your database.
OracleDBConsoleSID, which enables clients to connect to Oracle Enterprise Manager Database Control.
In the preceding service names, SID refers to the system identifier for the instance and Oracle_home refers to the Oracle home name.
To start or stop Oracle Database services:
Do one of the following:
On Windows XP and Windows Server 2003, click Start, and then select Control Panel.
On Windows 2000 Server, click Start, select Settings, and then select Control Panel.
The Control Panel window opens.
Double-click the Administrative Tools icon, and then double-click the Services icon.
The Services window opens, displaying all Windows services that are available on your system.
Locate the Oracle Database services listed at the beginning of this section. For example, if your SID is orcl, then locate the following services:
OracleServiceORCL
OracleOraDb11g_home1TNSListener
OracleDBConsoleorcl
Start or stop all three services, using the following steps for each service:
Select the service name.
In the Action menu, click Start or Stop.